
Macの文書入力をもっと便利に
Macで文字を入力するときに効率よく作業するために何かしらの文書をコピーして貼り付けると思います。
〝文書を選択して右クリック→コピー(カット)→貼り付け〟
もしくは
〝文書を選択してcommand+C(X)→command+V〟
といったキーボードショートカットを使用しておこなうのが一般的ですよね。
Macの便利なショートカットキーについてはコチラ→初心者が覚えた方が効率が上がるMACキーボードのショートカットキー
このとき、コピーしてペースト(貼り付け)するまで一時的に記録しておく場所をクリップボードといいます。このクリップボードには常に1つしか記録しておけない為、後で貼り付けようとコピーしていたのを忘れて、ついうっかり別の文書をコピーしてしまったことはありませんか?
『あーせっかくコピーしていた文書をまた打ち直しかー』
コピーした文章をもっと記録しておければいいのにと思いますよね。
Macアプリ『Clipy』
Macアプリの『Clipy』を使えばクリップボードに複数の文字列を保存しておけます!
このアプリは直前の文字列しか保存できなかったクリップボードに、複数の履歴として文字列を記録しておけます。しかもClipyに保管しておけるのは文字列だけでなく画像も可能です。直前だけじゃなく2つ前、3つ前でもコピーした文書や画像を呼び出せるので本当に便利です!
更にClipyは無料で利用できるのでMacユーザーなら絶対インストールしておきたい必須アプリです!Clipyを使うか使わないかで文字列入力の手間が大きく省けますのでぜひ利用してみてください。
ではClipyのインストール方法や使い方をご紹介します。
Clipyのインストール
Clipyはこちらからインストールできます→Clipy
インストール
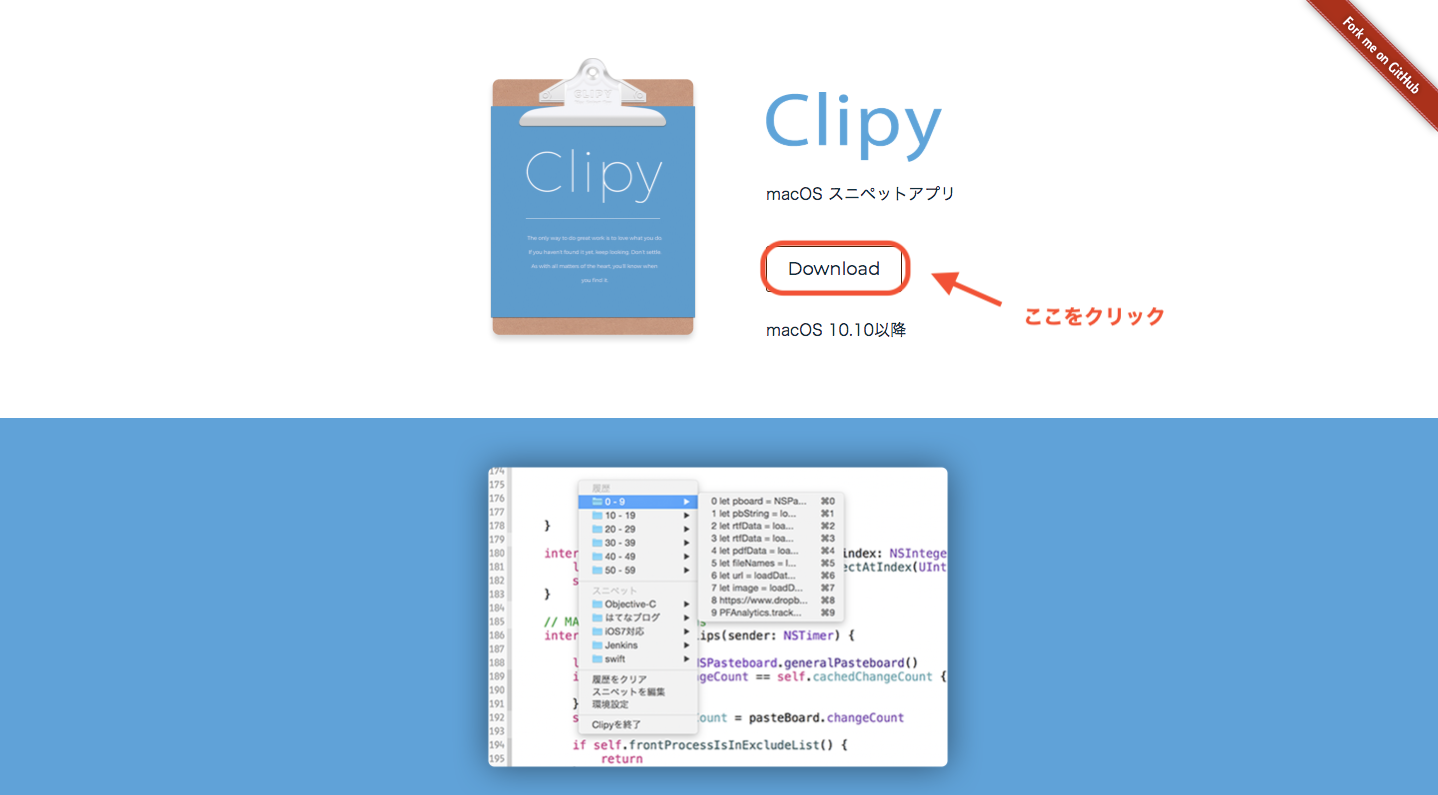
サイトにアクセスしたら〝Download〟をクリックします。
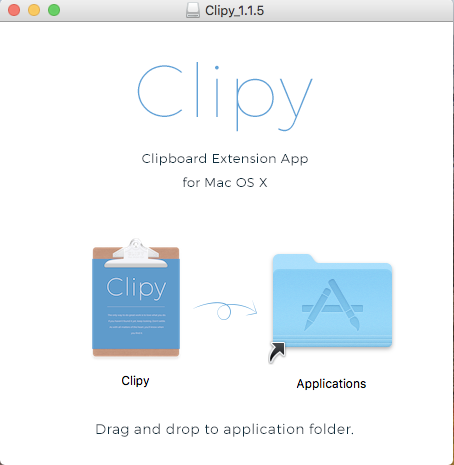
アプリケーションホルダーにアプリを移動します。
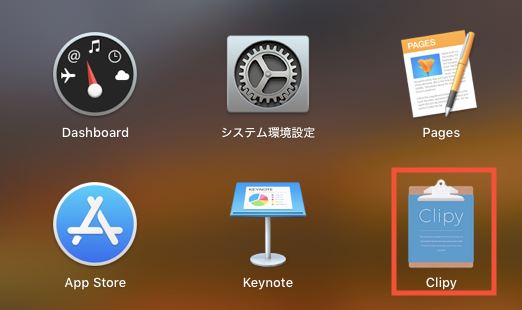
LaunchpadにClipyのアイコンが追加されました。
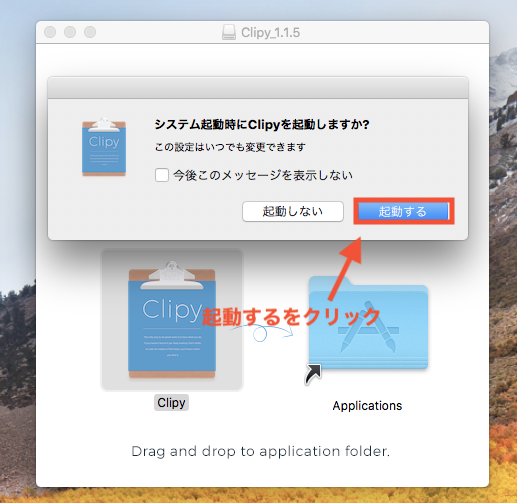
アプリを開いて〝起動する〟をクリックします
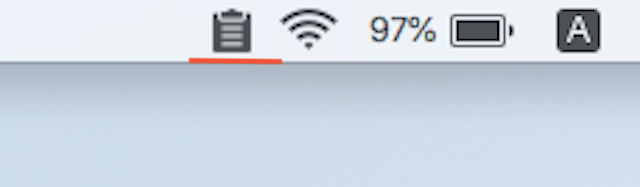
画面上側のツールバーにアイコンが表示されました。ここから編集や設定を行えます。
設定と使い方
履歴
ショートカットキーや右クリック→コピーで記録した文字列や画像がどんどん蓄積されていきます。
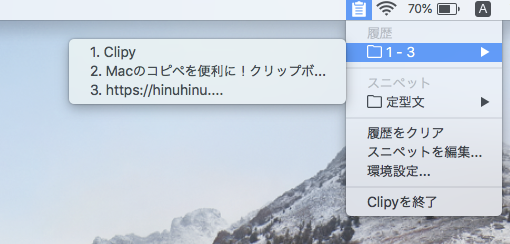
これらを呼び出すときは画面上側のアイコンをクリックして履歴を選択するか、〝shift+command+V〟で呼び出せます。
従来通り〝command+V〟で直前にコピーした文字列を呼び出すことができます。
スニペット
スニペットを使うことで頻繁に使用する文字列などをあらかじめ定型文のように登録しておくことができて、必要なときに簡単に呼び出すことができます。
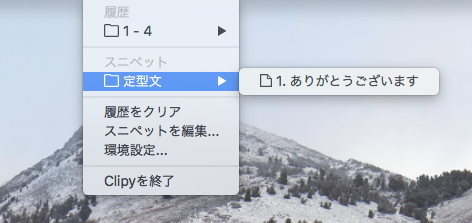
編集と環境設定
アイコンをクリックして〝履歴をクリア〟をクリックすれば全てのコピーした項目を削除できます。また〝環境設定〟からは様々な設定ができます。
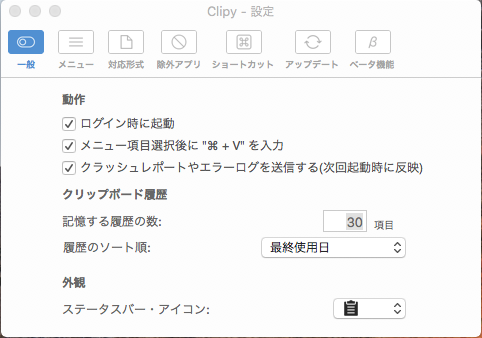
基本的にはデフォルトの設定でなんの問題もなく使えています。私は〝記憶する履歴の数〟を変更していますが、自分の使いやすいように変更してみてください。
まとめ
Macで作業するときコピー&ペーストは使用頻度がかなり高い機能です。私も前々回にコピーしていた文章が後から必要になったり、URLをコピーしていたのにうっかり他の文章をコピーしてしまったりと手間を増やしてしまっていましたが、このアプリを利用するとこでとても便利になりました。作業を効率化することでモチベーションやスピードに大きく影響しますのでぜひ参考にしてみてください。