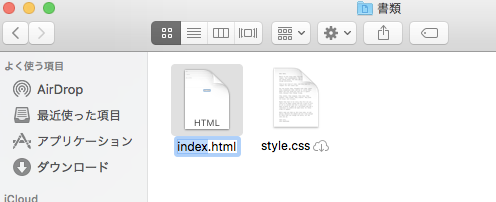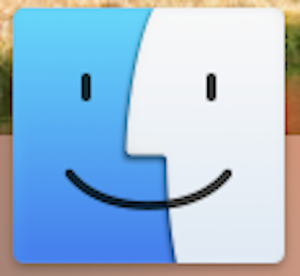
初めてのパソコンをMacにした人やWindowsからMacに乗り換えた人は使い始めのMacに少し戸惑うこともあるかもしれません。私もその1人です。ここではデータ管理の肝であるFinder(ファインダー)の使い方の中からフォルダーの編集と追加についてご紹介します。
Macに保存されているファイルや外部から取り込んだ音楽や写真などの画像を保存や編集、管理するところがファインダーです。仕事用でもプライベート用でもMacを使用する為には大事な機能です。
サイドバー
データのカテゴリーごとにフォルダを作成したり、元々あるフォルダに分けて保存してデータの整理をすることができます。フォルダ分けは Mac内のデータにアクセスするときに重要で、例えば画像か?文書か?だけではなく画像フォルダの中のどんな画像なのか?と細分化して整理しておけば後からデータを探したいときに見つけやすくなります。フォルダの名称も自由に変更できますので自分に分かりやすいように整理できます。
ファインダーを開くとAirDropの次に最近使った項目が表示されます。これはデータの種類や保存先に関係なく直近で使用してデータが一覧で表示されますので最近使用したばかりのデータを探すのでに便利です。
AirDropについてはこちら
サイドバーの表示内容を変更する
サイドバーに表示される項目を追加したり非表示にすることができます。※画像クリックで拡大します
フォルダの作り方とコピー
関連するデータをまとめたいときには新しいフォルダを作成します 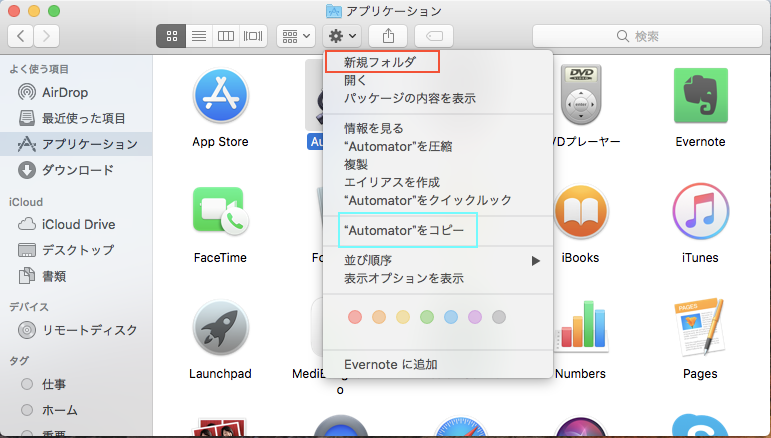
ファインダーを開いてウインドウ上側にある歯車アイコンをクリックするか右クリックして赤枠で囲んである〝新規フォルダ〟をクリックすれば作成できます。
コピーする場合も同じように歯車アイコンをクリックするかフォルダ内の空白の部分を右クリックして青枠で囲んだ〝〇〇をコピー〟からおこなえます。
ファイルの名称変更
ファイルの名称を変更するときはそのファイルを選択した状態でreturnキーを押すと名称を変更できます。
フォルダーの有効活用
複数のタブを作る
作業するときにファインダー内の様々なデータを参照することがありますが、Macではファインダー内の別フォルダを開くときにタブを使って開くことができます。
歯車アイコンの新規タブで開くをクリックすることで別のフォルダーが開きます。一度開くと右側に+が表示されますので次からはここで新規タブを開けます。
複数のタブを使うことで複数のフォルダーや階層を同時に呼び出しておけるので編集やデータの参照にとても便利です。
上の階層にデータを移動する
フォルダー分けや階層を作ってデータを管理していて、後からデータを別の階層に移動するときは移動させたいデータをドラッグ&ドロップすることで移動できます。
ここでは上の階層にデートを移動するときに素早く、簡単に出来る方法をご紹介します。
パスバーを表示させれば大元のハードディスクから現在のフォルダまで階層を順番に表示させることができますので移動したい階層にダイレクトに移動することができます。
データの削除
データを削除するときはデータを選択した状態で歯車アイコンをクリックするか、削除したいデータのポイントを合わせて右クリックして〝ゴミ箱に入れる〟をクリックすればそのフォルダからは削除されます。ゴミ箱内にデータがある状態はまだ完全に削除されておらずゴミ箱内で右クリック→戻すで復元できます。しかしゴミ箱内にある〝空にする〟や右クリックで表示される〝すぐに削除〟を選択するとMac内から完全に削除されるので注意してください。