
Macのスクリーンショットを有効活用する
Macを使っているときにその画面全体や必要な部分などをそのまま保存しておきたいときがありますよね。スクリーンショットを使えば簡単に保存することができます。
例えばネット上で重要な文章をリライトしなくても一瞬で記録できたり、他の人に見せたい画像を記録したり、マップやその経路を画像ごと保存できます。
スクリーンショットで保存しておけばネットワーク環境が無くてもその画像を確認することができます。
また保存したスクリーンショットはLINEやメール、AirDropなどですぐに共有することも可能です。
ここではMacでのスクリーンショットの使い方をご紹介します。
画面全体のスクリーンショットを撮る
Shift+command+3
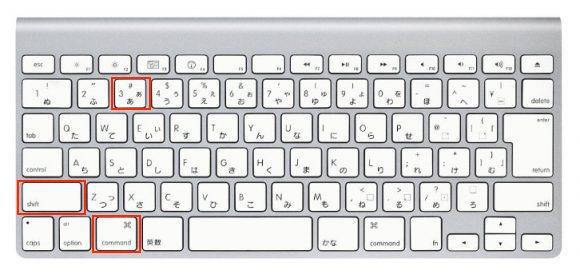
このショートカットキーを押すことで開いている画面全体のスクリーンショットを保存できます。
一部のスクリーンショットを撮る
Shift+command+4
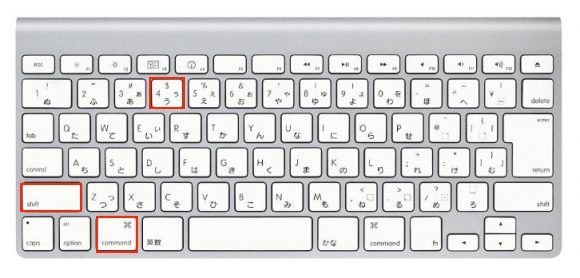
このショートカットキーを押すと十字のポインターが表示されるので抜粋して保存したい部分をドラッグして囲んで選択した後、クリックを外すと保存することができます。
選択の途中でスクリーンショットをやめる
escキー
一部分のスクリーンショットを選択中に作業を中断する場合はescキーを押すことで中断できます。
選択範囲の基準点を切り替える
optionキー
Shift+command+4で一部分を選択するときその範囲の基準点は選択の左上になります。このときoptionキーを押しながらカーソルを動かすことで選択範囲の中心が基準点になります。
選択範囲の基準点を変更する
shift キー
Shift+command+4で一部分を選択するとき、基準点を移動して選択範囲を変更する場合は選択中にクリックを離さないでShiftキーを押したままカーソルを移動させます。
ウィンドウごとに画像を選択する
Shift+command+4→Shift
Shift+command+4を押した後にもう1度Shiftを押すことでウインドウごとに選択できるようになります。青く選択されている状態でクリックするとそのウィンドウ全体を保存できます。
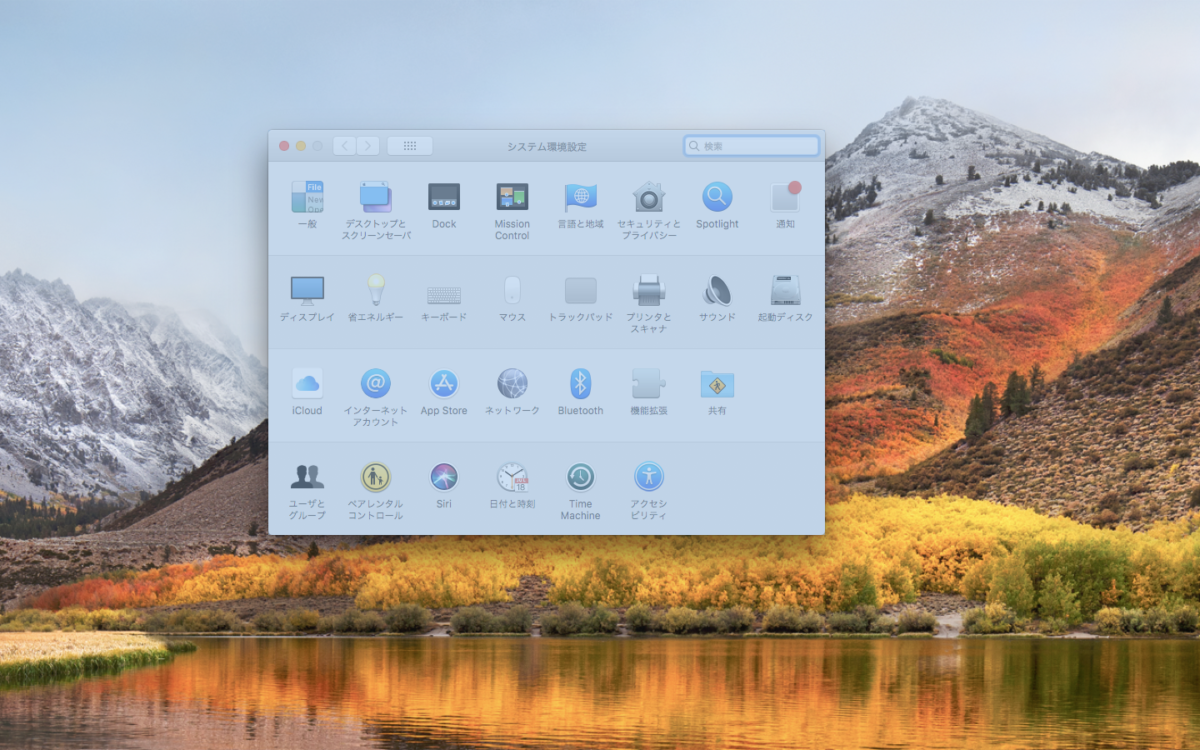
このときに、optionキーとクリックを同時に押すと周囲の影を取り除いた状態で保存されます。
スクリーンショットをクリップボードに保存する
Control+クリック
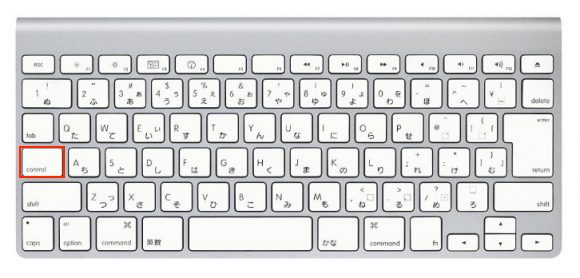
通常スクリーンショットはファインダーのデスクトップフォルダーに保存されますが、選択した画像をクリックして保存するときにControlキーを同時に押すことでクリップボードに保存することができます。
クリップボードに複数の文字列や画像を保存する方法→超オススメ Macのコピペを便利に!クリップボードClipyの使い方ガイド