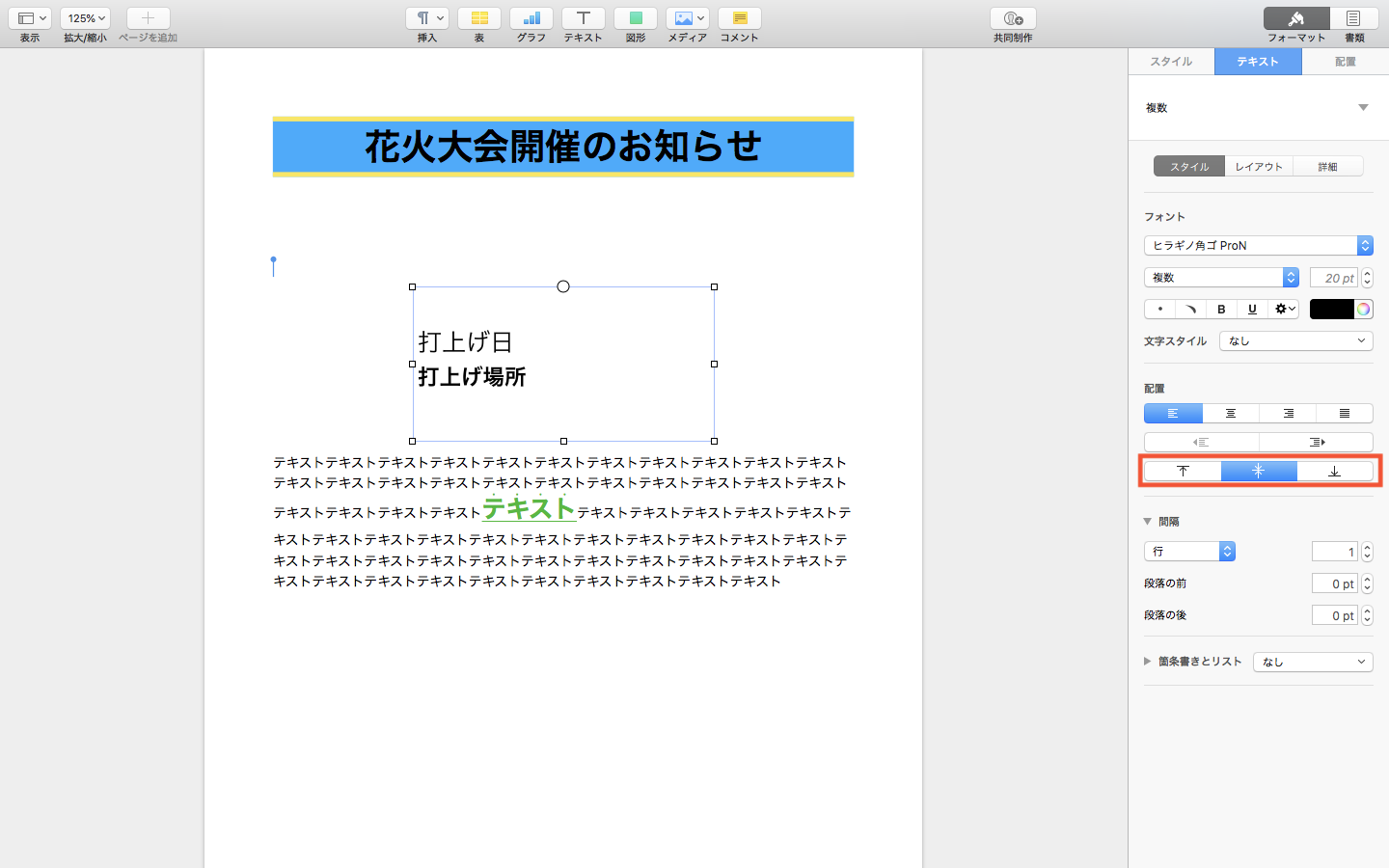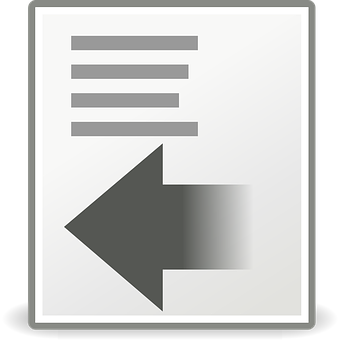
文書を作成する際に、例えば見出しは中央に配置して本文は左端からなど段落の位置を変更することでより読みやすい文章にすることができます。
段落を移動する
配置を変更したい段落を選択するかカーソルを合わせた状態で配置のアイコンをクリックします。アイコンの左側から順番に『左寄せ』『中央揃え』『右寄せ』『左右両端揃え』の変更ができます。※画像はクリックで拡大します
テキストボックス内の配置を変更する
テキストボックス単位でも縦方向の配置を変更することができます。テキストボックスを選択した状態で先ほどの配置アイコンの下にある赤枠で囲ったアイコンで変更します。縦方向に上・中・下位置を選択することができます。画像はテキストボックス内の真ん中に段落を配置しています。
インデント機能で文書を個別に動かす
インデントとは
「インデント」とは、文章の行頭に空白を挿入し、先頭の文字を右にずらす「字下げ」のことです。 または挿入された空白(スペース)を指すこともあります。 ワードでは、ページを囲むように設定した「余白」と「段落」との間に設定した空きスペースのことを「(段落の)左インデント」「右インデント」と呼んでいます。(引用)
段落の最初を1文字分下げることで段落が変わったことをわかりやすくして、文章を読みやすくします。
ルーラを使用してインデントをつける
まずはルーラを表示させます。ツールバーの表示をクリックしてルーラを表示をクリックします。すると画面上にメモリが表示されます。インデントを付けたい対象の段落を選択して左側の▼マーク(インデントマーカー)をドラックすると段落の左側が移動します。右側の▼(インデントマーカー)をドラッグすると段落の右側が移動します。
段落の一段目にインデントをつける
対象の文章を選択して上側の四角の部分をドラッグすると各段落の一段目のみにインデントをつけることができます。少しわかりずらいですが上画像のルーラのインデントマーカは▼に見えますがよく見ると▼の上に四角の部分があります。ここをドラッグすることで一段目のインデントをつけることができます。(下の画像にインデントマーカーの拡大あり)
ちなみに
1行目用のインデントマーカーを元々(▼)のインデントマーカーより左側に移動させることで段落の2行目以降が字下げされた状態にすることができます。この場合、先に▼を右側にドラッグしてそのあと1行目用のインデントマーカーを左側に戻す手順で行います。
数字で入力する
インデントを付けたい対象の段落を選択した状態でインスペクタのレイアウトをクリックしてインデントの数値を変更することで字下げすることもできます。