
MacとWindowsのキーボードのキーの配置は基本的には変わりません。しかしショートカットで使用していたCtrlキーはMacではcommand(⌘)キーに該当していてMacにあるcontrolキーは別物なので注意です。例えばWindowsでファイルの保存はCtrl +SでしたがMacでは⌘ +Sになります。またWindowsのAltキーはMacではoptionキーが該当します。
便利すぎるライブ変換
Macのキーボードを使用して文字を入力する際に日本語変換機能にライブ変換があります。
これは文字を入力していくことでスペースキーを押さなくても自動で変換してくれる機能で、スペースキーを押す手間が省けます。私も実際に使用していますがこれがかなり便利です。単語で認識して自動で変換する場合と文章を認識して変換する場合があり、単語でライブ変換されて違う漢字に変換されていても続けて文章を入力する事で内容を読み取り、自動で修正と変換をしてくれます。もちろん完璧ではないのでそれでも間違って変換される事もありますが手動の修正も簡単で日常で使うのにとても便利です。
まずは文字を入力↓

正しく変換される↓
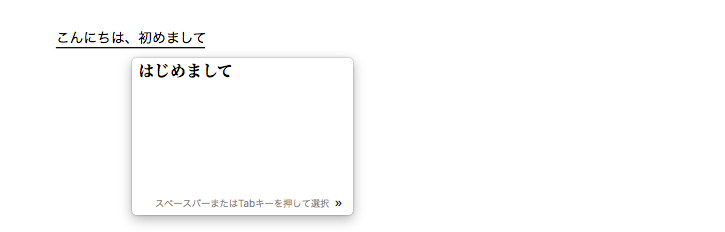
spaceキーや returnキーを押さなくても自動で変換されます。
『もし文節が間違っていても後から修正できます』という文章を入力しようとしています。
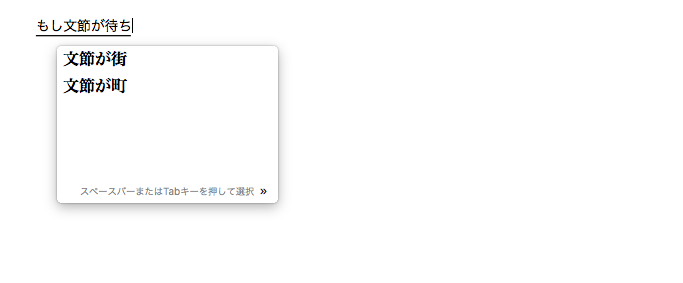
この様に変換が間違っていてもそのまま入力を続けます。
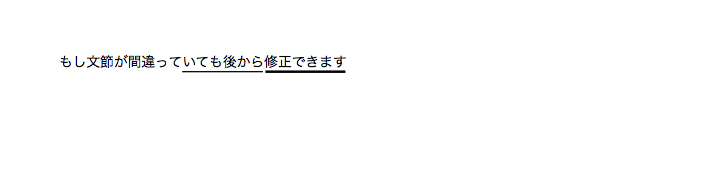
変換の修正は入れていませんがそのあとの文節を認識して変換が自動で修正されました。
今までは単語や文節ごとにスペース→エンターの作業を繰り返していましたが、ライブ変換を利用する事で一文を一気に書くことが可能です。
変換の修正と便利機能
文節の編集
一文の中で文節の区切りがおかしくて変換が修正されなかった場合はシフトキー + ←→で文節を修正することで変換も修正されます。
アルファベットをかなに変換する
アルファベットで直接単語を入力しようとした時に、かな入力のままスペルを打ち込んでしまった場合、『英数キー』を2回押す事で変換出来ます。
〝mac〟とアルファベットで直接入力しようとしてかな入力モードだった場合
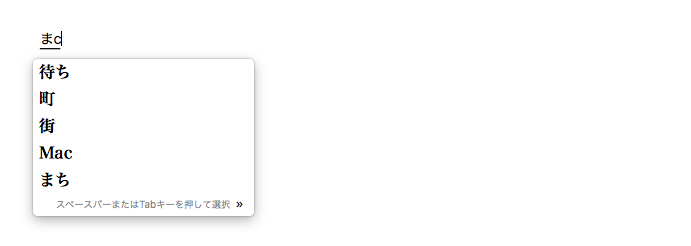
ここで『英数キー』を2回押すと
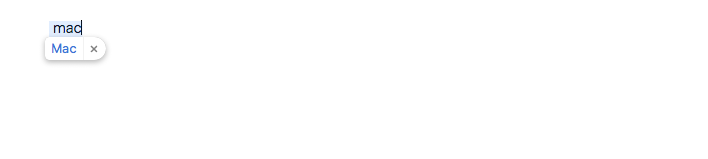
修正されます。
確定した変換を後からカタカナやひらがなに修正する
変換が間違ったまま確定してしまっても『かな』キーを2回押せばもう1度変換できます。

「かな」キーを2回押すと
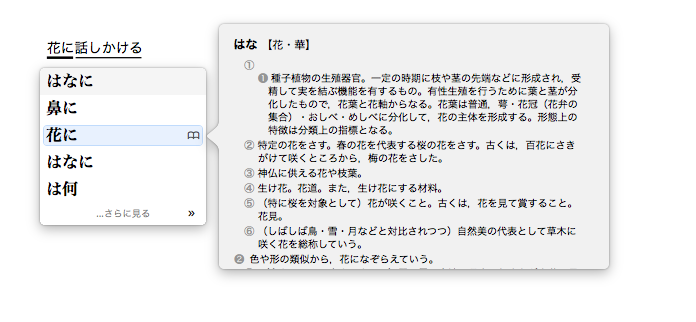
入力した数字を住所に変換する
郵便番号を入力して変換することで住所を簡単に表示されることができます。
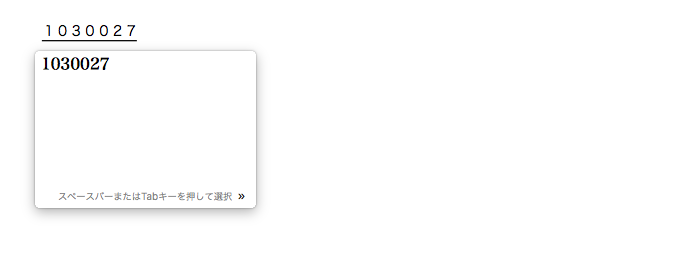
変換すると
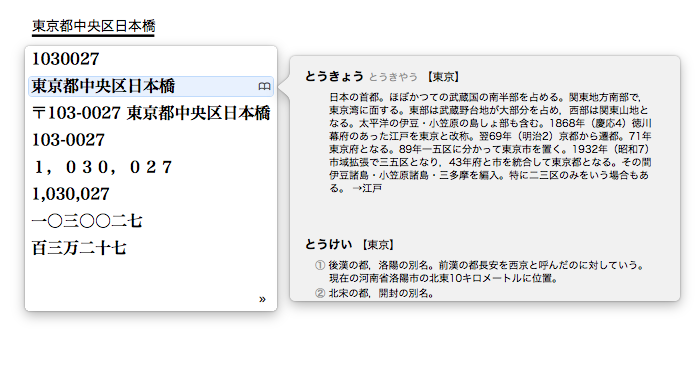
住所の入力を簡単にできます。
まとめ
ここで紹介した以外にもユーザー辞書や単語の意味を調べたり、推測変換を利用出来たりとMacのキーボード変換には様々な便利機能があります。キーボード入力に関しても使い込むほど使いやすくなりますのでぜひ活用してみてください。