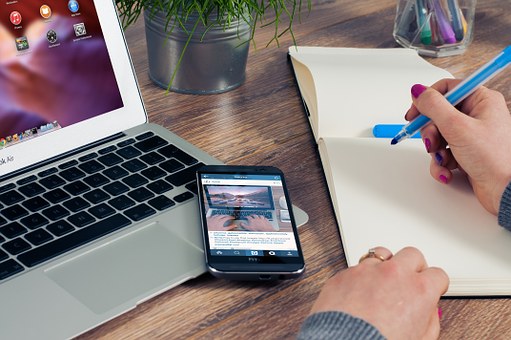
コントロールセンターのカスタマイズ
コントロールセンターの標準のアイコンの下にあるアイコンは追加したり削除したりカスタマイズすることができます。自分がよく使う機能などを追加しておくことで更に便利に利用できるようになります。
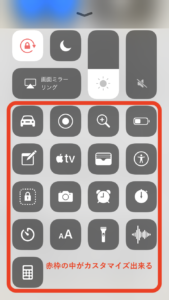
カスタマイズができるアイコンとそのアイコンをプレスしたときの機能についてご紹介します。
タイマー
時計のアイコンをタップすることでタイマーの設定画面を起動できます。タイマー画面では「世界時計」「アラーム」「ベッドタイム」「ストップウォッチ」「タイマー」の設定ができます。タイマーのアイコンをプレスすることで簡易的なタイマーが設定できます。料理中のタイマーを使用するときなどに便利です。
計算機
電卓のアイコンをタップすることで計算機を起動できます。この計算機がかなり優秀でそこらの安物電卓より機能が凄いです。意外と知られていませんが、画面のロックを解除して横向きにすると関数電卓に切り替わります。
カメラ
カメラのアイコンをタップすることでカメラを起動出来ます。このアイコンをプレスすることで
- セルフィーを撮る
- ビデオ撮影
- スローモーション撮影
- 写真を撮る
これらのカメラ機能をダイレクトに起動出来ます。
フラッシュライト
懐中電灯のアイコンをタップすることでカメラのレンズ横のライトを点灯させることができます。またこのアイコンをプレスするとライトの明るさを4段階選択出来ます。
AppleTV remote
このアイコンをタップすることで接続可能なAppleTVがあればペアリングを開始することが出来ます。
Wallet
このアイコンをタップすることでApple Payに登録してあるクレジットカードなどを利用した電子マネーでの支払い画面を起動できます。私も買い物やガソリンを入れるときに利用してますが結構便利です。またプレスすることでメインカードの詳細にアクセスできます。
アクセシビリティのショートカット
このアイコンをタップすることでアクセシビリティのショートカットを設定することが出来ます。
- AssistiveTouch
- VoiceOver
- カラーフィルター
- スイッチコントロール
- ズーム機能
- タッチ調整
- ホワイトポイントを下げる
- 反転(クラシック)
- 反転(スマート)
これらの9項目をコントロールセンターからワンタップで設定できるようになります。コントロールセンターへのショートカットの登録は設定→一般→アクセシビリティ→ショートカットから設定できます。
アラーム
目覚まし時計のアイコンをタップするとアラーム画面へ移動します。
ストップウォッチ
ストップウォッチのアイコンをタップするとストップウォッチの画面へ移動します。
テキストサイズ
Aが2つ並んだアイコンをタップするとテキストサイズを調節できます。テキストサイズとは文字などの表示の大きさです。デフォルトのサイズもわかるようになっています。調整は6段階から選べます。
ボイスメモ
ボイスメモのアイコンをタップする事でボイスメモを起動できます。プレスして新規録音をタップして起動させた場合は録音が開始した状態でアプリが起動しますので取り急ぎ録音が必要になったときに便利です。
メモ
メモのアイコンをタップする事でメモを起動できます。プレスした場合は
- 新規メモ
- 新規チェックリスト
- 新規写真
- 新規スケッチ
のショートカットが登録されているので必要に応じてすぐに起動できます。
運転中の通知を停止
自動車のアイコンをタップすると運転中の通知を手動で停止します。
画面収録
画面収録のアイコンをタップするとアイコン上で3秒のカウントダウンが始まり画面の収録が始まります。このアイコンをプレスすると収録時のマイクオーディオのオンとオフが選択できます。
拡大鏡
虫眼鏡のアイコンをタップする事で拡大鏡の画面に切り替わります。iPhoneのカメラの制度が高いので対象物をかなり鮮明に拡大出来ます。
低電力モード
バッテリーのアイコンをタップする事で低電力モードをオンに出来ます。メールの取得
- "Hey Siri"
- App のバックグラウンド更新
- 自動ダウンロード
- 一部のビジュアルエフェクト
- 自動ロック (デフォルトは 30 秒後)
- iCloud フォトライブラリ (一時的に停止)
低電力モードではこれらの項目が制限されるか機能に影響が出ます。
アクセスガイド
画面ロックとは違う鍵のアイコンをタップする事でアクセスガイドの設定画面に移動出来ます。
まとめ
以上の17項目がコントロールセンターへ追加・削除といったカスタマイズが可能です。コントロールセンター自体が画面下から上にスワイプするだけで開けますので必要な機能をここに追加しておくだけでとても便利になります。よく使う機能ならもちろんですが、たまにしか使わないけど急に必要になる機能をあえて登録しておくことでさらに便利になります。コントロールセンターに登録しておくだけなので邪魔にもなりませんからぜひ活用してみてください。