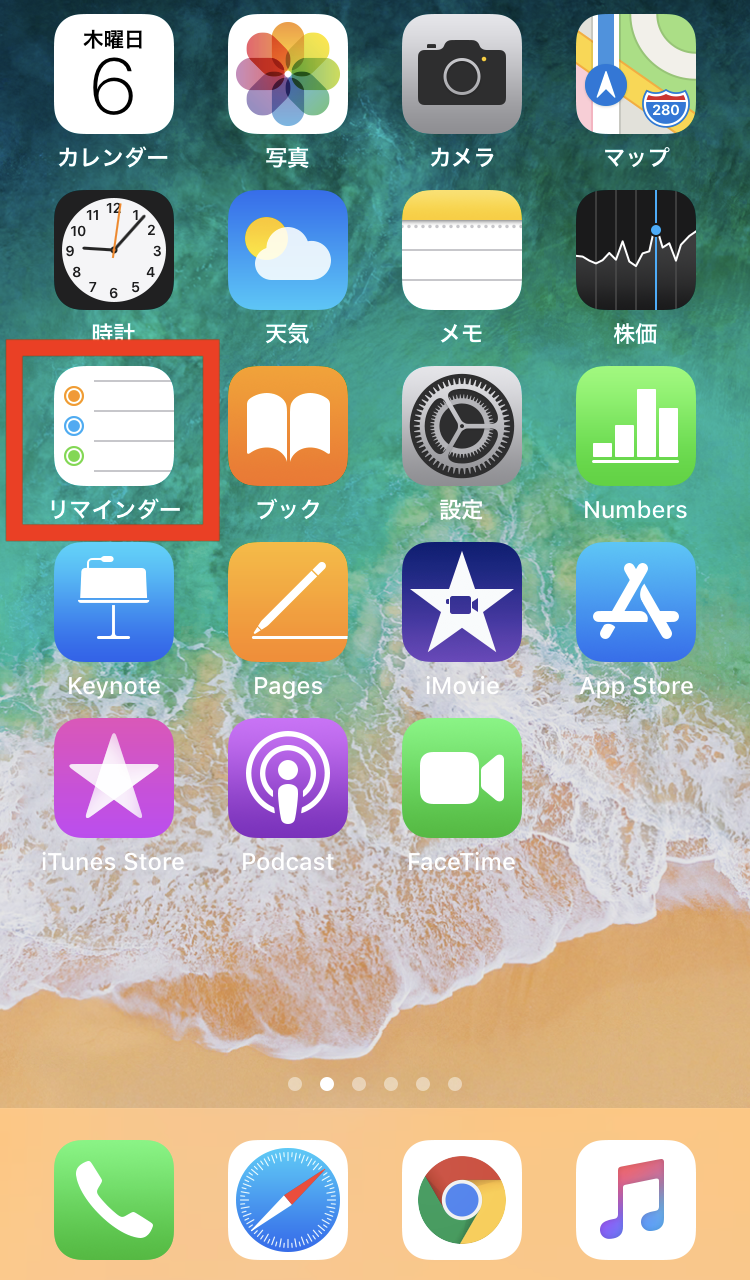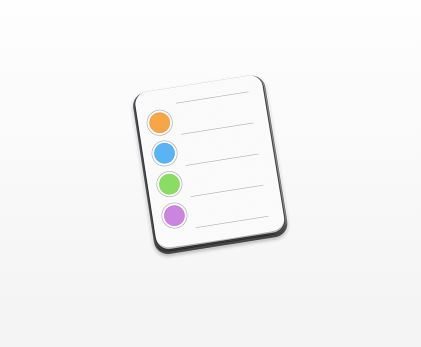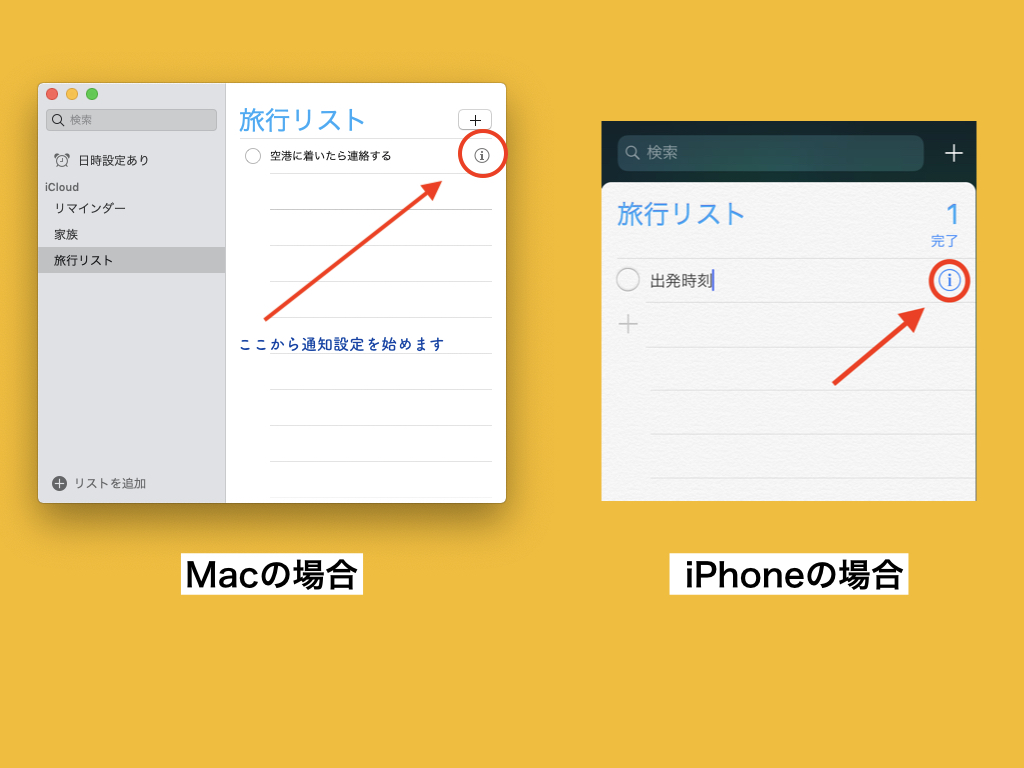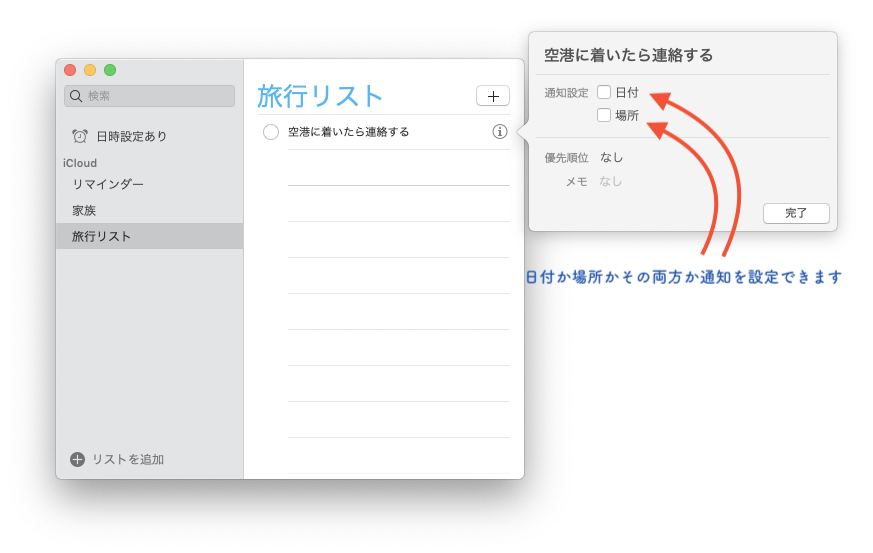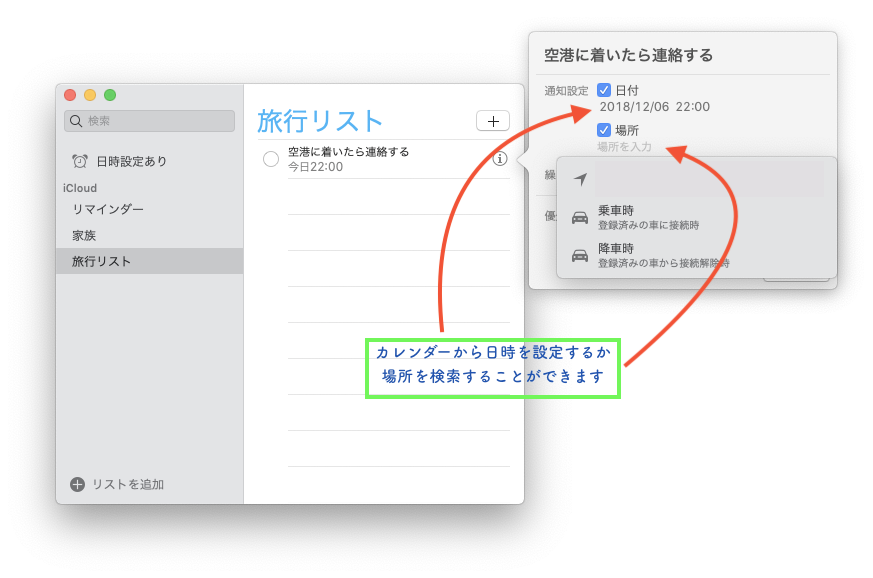iPhoneやMacを使ってるあなた!突然ですがリマインダー使ってますか?『あるのは知ってるけどこれ何?』『使い方がわからない』なんて人は勿体無いですよ^ ^リマインダー機能を使いこなせばあなたがやらないといけないことを簡単確実に管理することができます。予定が立て込んでいるときや、やらなきゃいけないことがたくさんあり過ぎる時にこの機能がとても重宝します。ここでは、まだリマインダーを使っていないあなたにiPhone・Macでの基本的な使い方から便利な機能をそれぞれご紹介します。
そもそもリマインダーとは?
リマインダーとはiPhoneやMacなどに最初から入っている機能でチェック項目を記入してリスト化して保存したりやることリストとして後からやらなければいけないことをリストとして残しておき、設定したタイミングで通知させることが出来る便利な機能です。
例えば旅行に行くとき出発前は前日からバタバタしませんか?
歯磨きや充電器など直前まで使用するものは前日にはカバンに入れられませんよね。
だからといって後からカバンに入れなきゃと考えていても出発時間が迫ると、そのほかのことでバタバタしてしまって結局持っていくのを忘れてしまったり、出発して少したってから「家の鍵ちゃんと閉めたっけ?」「火の元は大丈夫かな?」などバタバタして出発する程、後から不安になることもあります。
こういったうっかりを無くすために事前にリマインダーでチェックリストの作成と通知を設定しておけば出発直前にカバンに入れるものをリスト化して、出発の時間に最終確認することを通知するように設定しておけばうっかり忘れることも後から不安になることもありません。
更に通知の機能は時間だけでなく場所でも設定することができます。
例えば電車で向かって到着駅まで迎えをお願いしているなら「◯◯さんにメール」と作成して通知場所を少し手前の駅にしておけば、その駅に着いたときに通知されますから連絡を忘れることもありません。
これらはほんの一例ですが使い方1つでとっても便利なリマインダー機能。MacとiPhoneをiCloudで同期しておけばMacでリストを作成してiPhoneで通知することも可能です。
iPhoneのリマインダーの使い方
ホーム画面からリマインダーのアイコンをタップします
タップして入力します。
ポイント
画面上のリスト名の辺りをタップすると画面右上に+マークが表示されるのでこれをタップすれば新規リストを追加できます。
Macのリマインダーの使い方
ドックからリマインダーをクリックします。
新規リストが表示されるので画面右上の+か欄をクリックして内容を入力します。
ポイント
画面左下の『+リストを追加』をクリックすると新規リストが追加されます。
便利な通知機能を使う
例えば飛行機に乗る前に空港で連絡しておかないといけない用事があるとき、その通知を時間と場所から設定することができます。空港に着く時間を予測して通知を設定してもいいですがこんな時は場所で設定しておくと便利です。『羽田空港』などの場所で通知を設定しておけば空港に到着したときに通知されます。通知の設定と同時にその優先度やメモを追加することもできます。
通知を設定する時は入力した内容の右側に表示されるiをクリックしてください。
時間で設定するなら日付を選択、場所で設定するなら場所を選択してください。
場所を選択すると場所の入力ができるようになるので設定したい住所か名称を入力します。
日付を選択すると日時が表示されるので希望の日時を設定してください
iPhoneの場合
Macの場合
まとめ
リマインダーとはつまり『やることリスト』ですが通知機能を活用することでリストだけでなくうっかり忘れを防止できる便利な機能です。1日の予定や旅行の準備など様々なシーンで重宝しますのでぜひ利用してみてください^ ^
ココがポイント
iCloudで iPhoneとMacを同期させておけばどのデバイスで設定した通知でも同期してあるデバイス全てで通知されます。