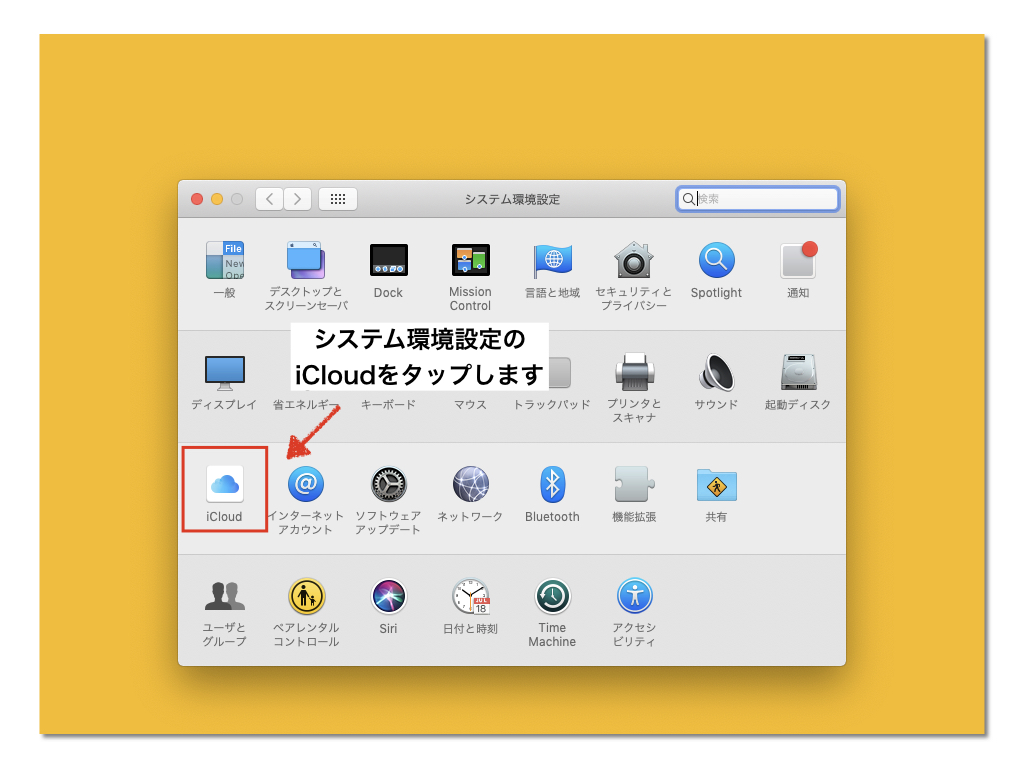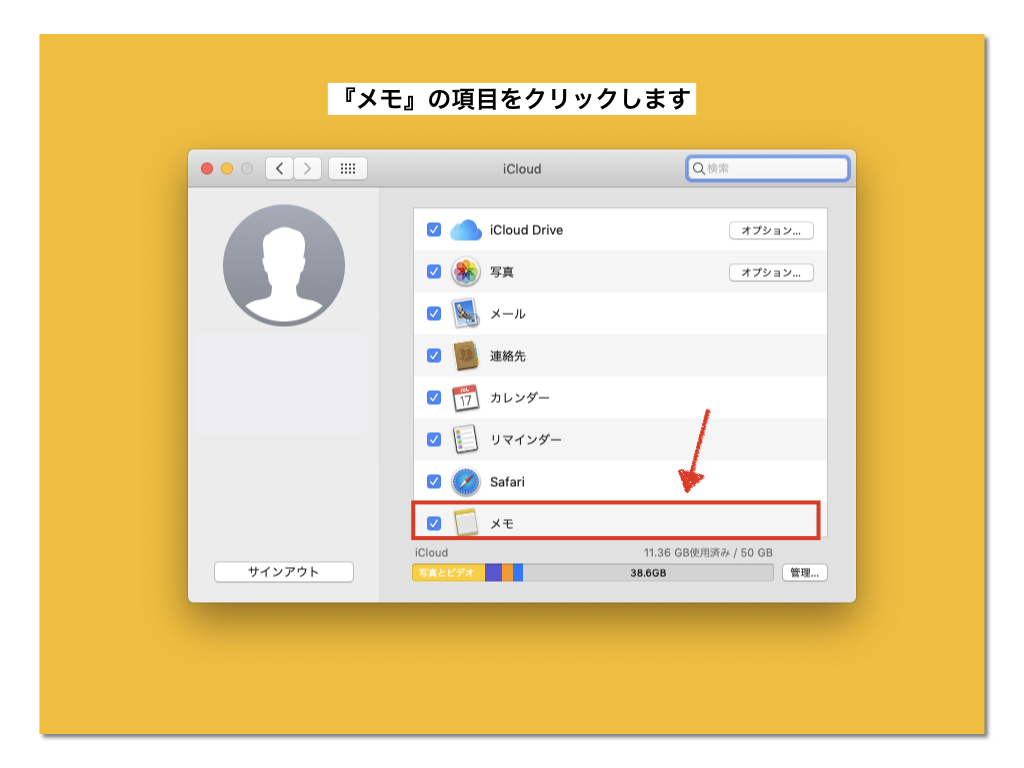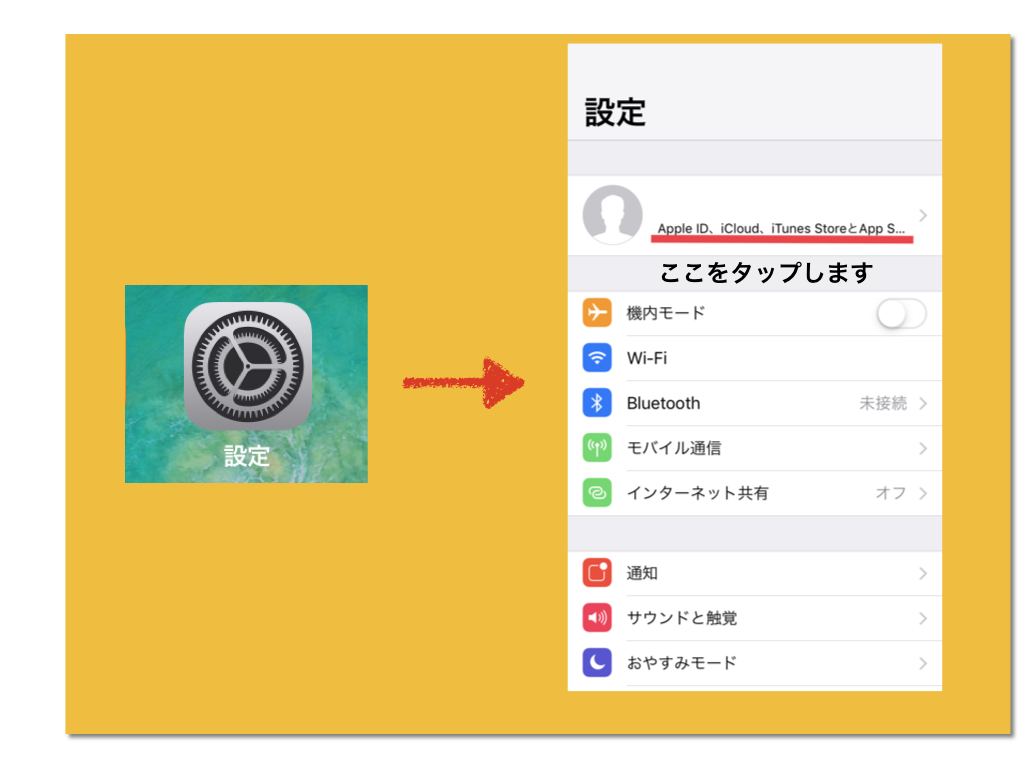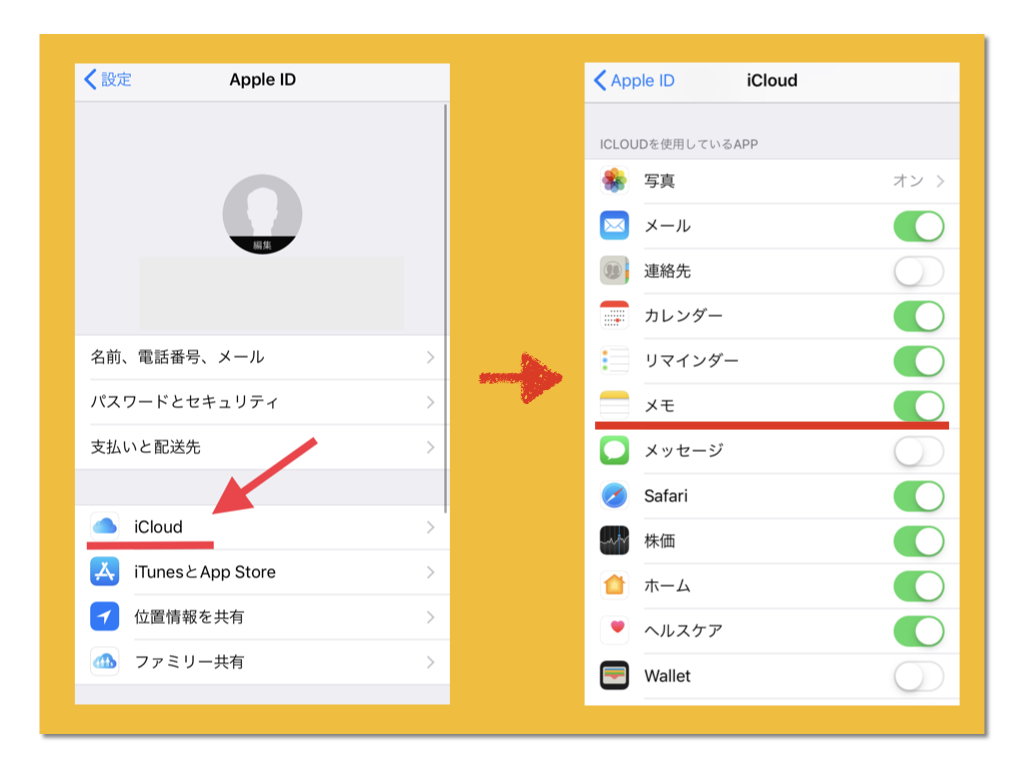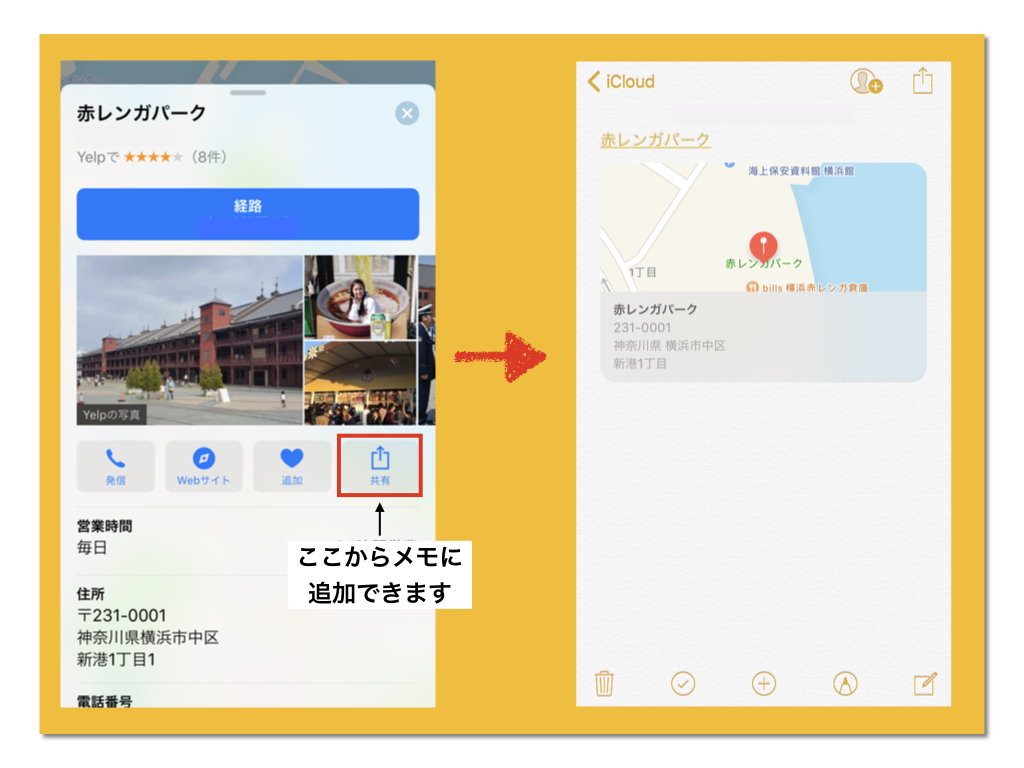iCloudでメモアプリを同期すればiPhoneやMacでの作業や編集を圧倒的に便利にすることができます!
MacやiPhoneなど複数のデバイスを使うようになってiCloudについて知ろうとすることが多いでしょう。iCloudは購入時など最初に設定したままでよくわからないなんて方もいるかもしれません。
iCloudとは簡単に言うとiPhoneなどの端末そのものの容量にデータを保存するのではなくオンラインのストレージ(保存領域)に保存することが出来るサービスです。
写真などのデータをオンライン上に保存してあるのでIDとパスワードがあればいつでもどの端末でも保存したデータを呼び出したり編集したりすることができます。そしてiCloudを使えばiPhone・Mac間でメモの共有も可能です。メモを共有すれば外出先や自宅などでいつでもどこでも効率的にメモを使用することができます。
ここではMacとiPhoneそれぞれのiCloudを使ってメモを共有する方法と便利な使い方について初心者の方にもわかりやすくご紹介します。
MacでiCloudの設定
システム環境設定のiCloudを開きます
Apple IDでサインインして並んだ項目の中の『メモ』にチェックを入れます。
これでMac側の設定は完了です
iPhoneでiCloudを設定
ホーム画面から設定を開いてApple IDをタップします
iCloudをタップして並んだ項目の中で『メモ』をオンにします
これでiPhoneの設定は完了です
iCloudで同期すると便利な5項目
チェックリストを作ってどこでも確認できる
例えば、自宅でMacを使って旅行の準備物や買い出しのリストをメモアプリで作成して、外出先でiPhoneからリストを確認しながら買い物をする、ということもできます。チェックリストにしておけばその場で「忘れているものはないか?」など確認しながら行動することができます。
手書きメモもMacで確認できる
iPhoneのスケッチ機能を利用して手書きしたメモや図形、地図などもiCloudで共有しておけばMacで確認することができます。更にこの手書きのメモはMacでデスクトップにドラッグすれば画像として保存することができます。
ファイルを簡単に添付することができる
メモにはさまざまなファイルを添付することができます。例えばPagesなどで作成した資料をPDFにしてメモに添付したり、マップアプリで検索した場所をメモアプリに添付することができます。これらのファイルをiCloud共有しておけば後からMacファイルを編集したりMacで調べておいた場所をiPhoneで表示してそのまま経路案内を始めることも可能です。
スキャンした書類を確認できる
iOS11ではメモアプリ内でカメラ機能を使ってスキャンしてPDFで保存したり送信したりすることができます。レシートや明細をiPhoneでスキャン、PDF化して後からMacで整理することができます。
Macで簡単に整理できる
iCloudで同期しておけばメモのファイルやフォルダの数が増えてきてもまとめてMacで整理することができます、作成日、編集日、タイトル順などで並び替えたりフォルダ別に整理するにはMacの方が作業しやすいです。
まとめ
iOS・MacOS共に、もはやメモと呼ぶには足りないほどの高機能アプリです。これらをiCloudで連携させるとさらに便利になります。
同じApple IDでサインインしてメモの同期をオンにしておくだけでマックで作成したメモを外出先からiPhoneで確認して削除したり編集したりして作業をいつでもどこでも好きなときに、続きから始めることができます。またiPhoneの手書きメモやスキャンした書類をMacから自宅で確認することもできます。ぜひ利用してみてください^ ^