
コントロールセンターの活用
コントロールセンターを活用する事で iPhoneの様々な機能をホーム画面から手早く簡単に起動させることが出来ます。iOS11からコントロールセンターが大きく変更になりました。コントロールセンターの開き方は画面の下からスワイプします。iPhone Xの場合は画面の右上から下にスワイプします。
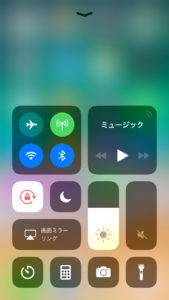
閉じる場合は何も無いところをタップするか画面の上から下へスワイプします。
3D touchでさらに便利に
iPhone6Sから搭載された3D touchを使用する事でさらに便利に利用できるようになりました。下の画像の1のアイコンのどれかを深く押し込むことで更にAirDropとインターネット共有のアイコンが表示されます。
AirDropについてはこちら初心者でも簡単!AIR Dropで手軽に共有しよう!
標準アイコンについて
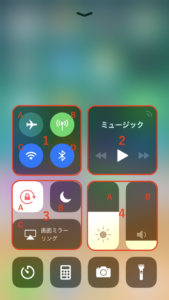
1-A 機内モード
このアイコンをタップする事で機内モードのオン・オフができます。機内モードとはスマホの様々な通信機能を全てワンタップでオフにする機能です。機内モードがオフの時
- データ通信
- Wi-Fi
- Bluetooth
- GPS
などの通信を行う機能が全てオフになります。飛行機に乗るときに電子機器の使用が制限されますので機内モードをオンにする事で対応できます。搭乗時に電源を切らなくてもいいので時計やメモなど電波を使用しない機能を利用するときに便利です。
1-B モバイルデータ通信
このアイコンをタップする事でモバイルデータ通信のオン・オフが可能です。Wi-Fi以外のパケット通信を利用するとき使用します。これをオフにするとWi-Fi環境が無いとインターネットに繋げなくなります。
1-C Wi-Fi
このアイコンをタップすることでWi-Fiのオン・オフができます。Wi-Fiの設定を自動接続オンにした状態でそのWi-Fi環境に入ったときこのアイコンをオンにすればそのWi-Fiを使用できます。
1-D Bluetooth
このアイコンをタップすることでBluetoothのオン・オフができます。ペアリングが完了している機器が近くにあれば接続できます。
2 Apple Music
ここではApple Musicのタイトル確認・再生・停止・曲の順送り・先送りが可能です。
3-A 画面回転ロック
このアイコンをタップすることで縦画面が固定されスマートフォンを横向きにしても画面が固定されます。
3-B おやすみモード
このアイコンをタップすることでおやすみモードの手動でのオン・オフが可能です。おやすみモードをオンにする事で電話の着信やメールの受信を通知しないようにできます。
3-C 画面ミラーリング
このアイコンをタップすることでAirPlayに対応した機器を検出します。
4-A 画面の明るさ
このアイコンを上下に操作することで画面の明るさを調節できます。また3D touch対応機種で深く押し込む事でTrue ToneとNight Shiftのオン・オフが可能です。
4-B 音量
このアイコンを上下に操作する事で音量を調節することができます。
以上紹介したアイコンは標準されているアイコンで追加や削除といったカスタマイズはできません。この下にあるアイコンから追加や削除が可能になりますのでそちらも紹介して行きます。
カスタマイズについてはこちら→簡単・便利!コントロールセンターのカスタマイズ