
Pagesを使用して文章を作成していて量が多くなりページが増えてくるとその文章を管理してわかりやすくしておく必要があります。
ページ番号を入れる
Pagesを開いたらその空白の画面の1番上(ヘッダー)か1番下(フッター)にページ番号を入れるのが便利です。今回はフッター側にページ番号を入れてみます。ページの1番下側にカーソルを合わせると画像のような枠が現れます。その枠をクリックすると『ページ番号を挿入』という項目が表示されますのでそれをクリックします。するとページのフォーマットが表示されますので希望のスタイルを選択してreturnキーを押しせばページ番号が入力されます。ヘッダーやフッター以外の場所にページ番号を入力したい場合はツーツバーの挿入からページ番号を選択すれば表示できます。
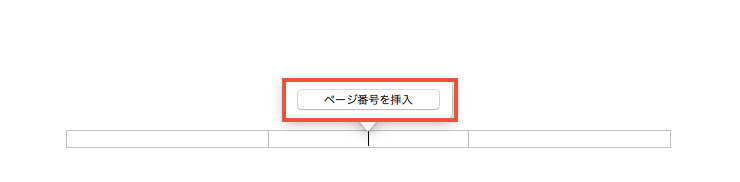
↓
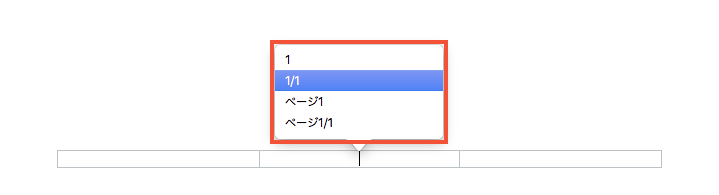
↓

ページ番号を途中からの数字にする
別の文書から続いている場合などにページ番号を〝1〟以外から始めたい場合はインスペクタ(画面右側の詳細設定ができるところ)のセクションタブを開いて開始番号を入力します。
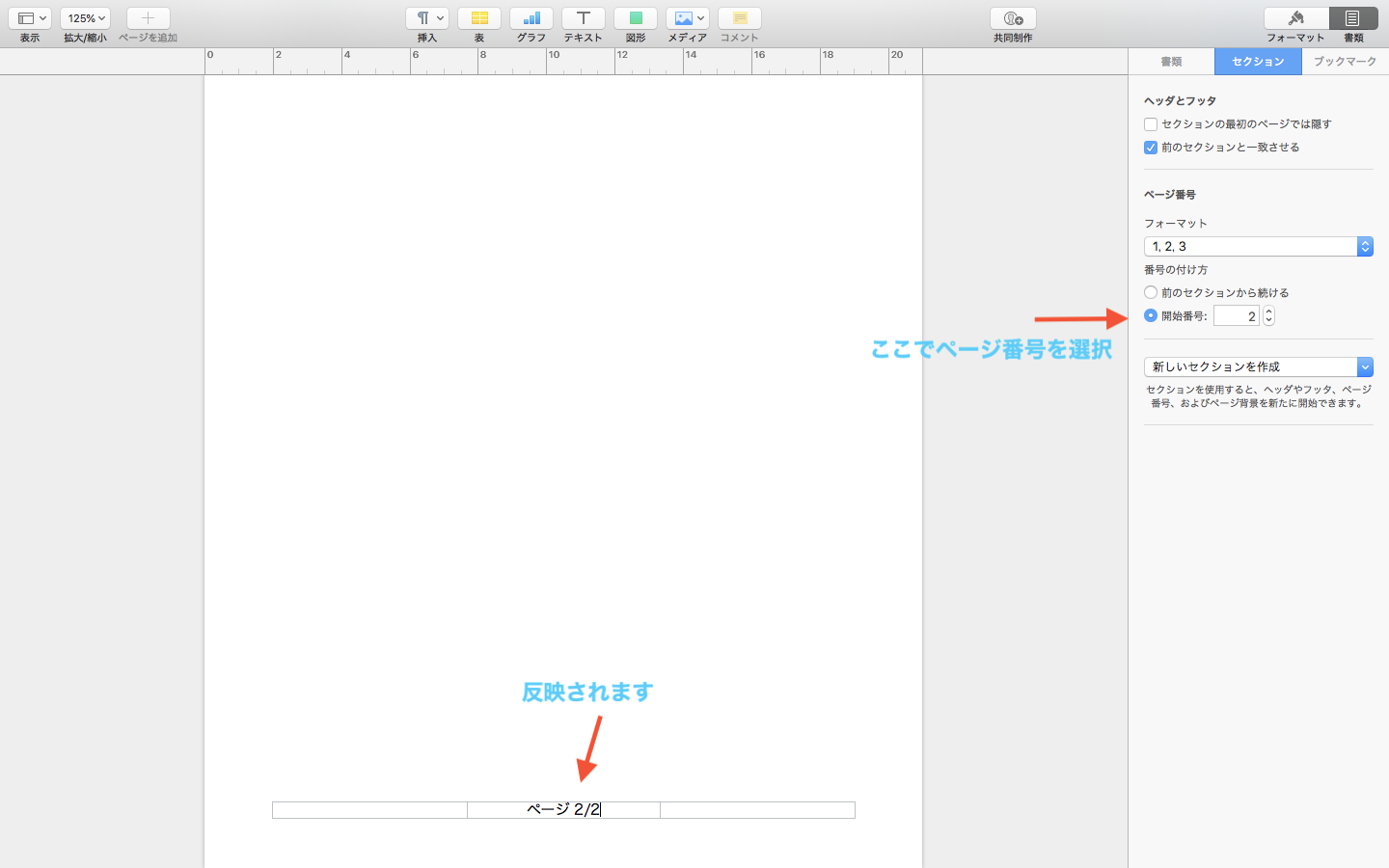
日付と時刻を入力する
文書を作成した日付や時間を入力した場合わざわざキーボードで入力しなくても簡単に行えます。ツールバーの挿入をクリックして日付と時刻をクリックします。すると日付と曜日が表示されました。この後その文章をクリックすると表示の種類を選択できるので希望のスタイルを選択します。スラッシュで区切った簡易的な日時表示や現在の時刻までを入力するスタイルなど様々な種類があるので用途に合わせて選ぶことができます。
『挿入』→『日付と時刻』をクリック
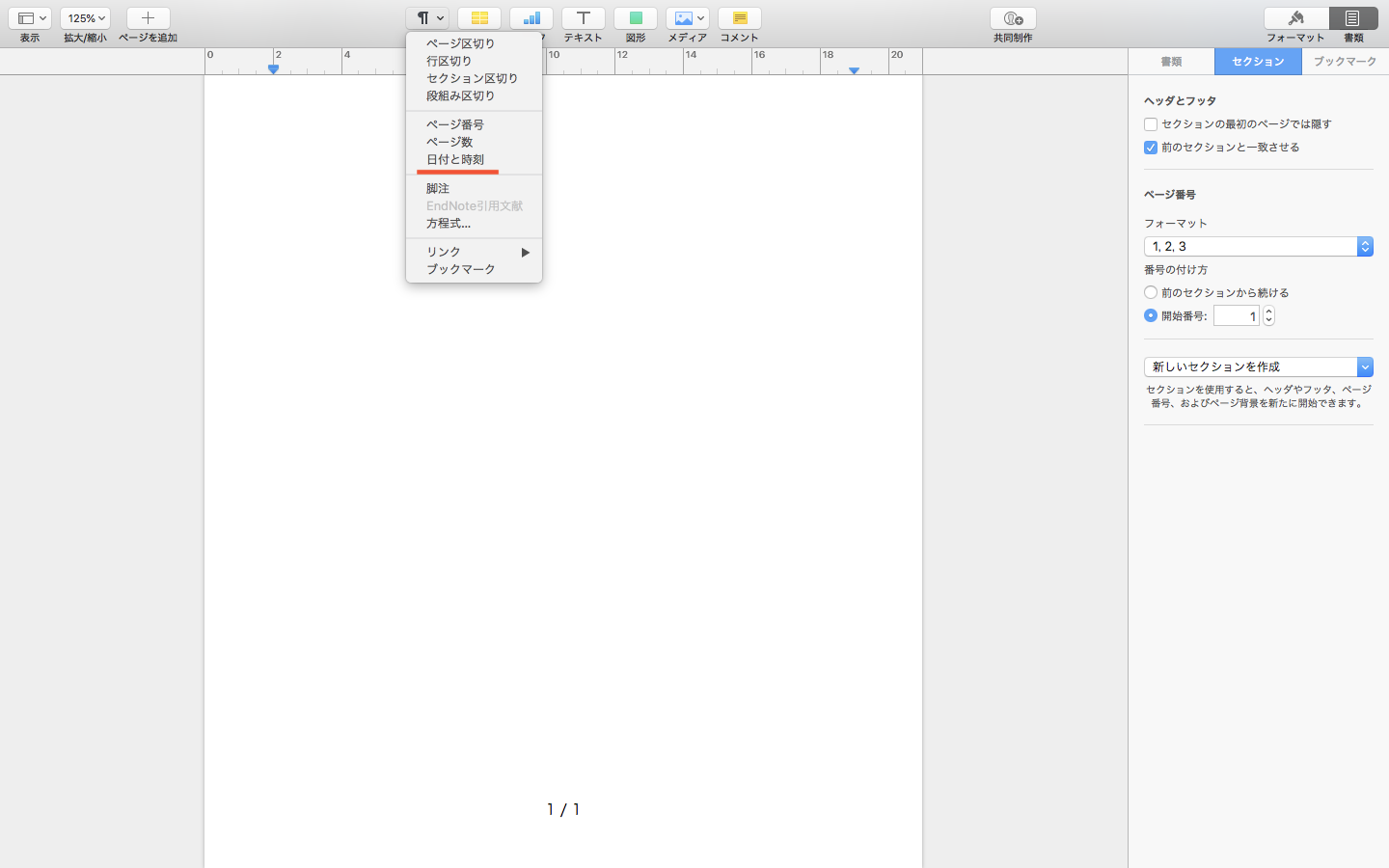
今の日付が入力されます
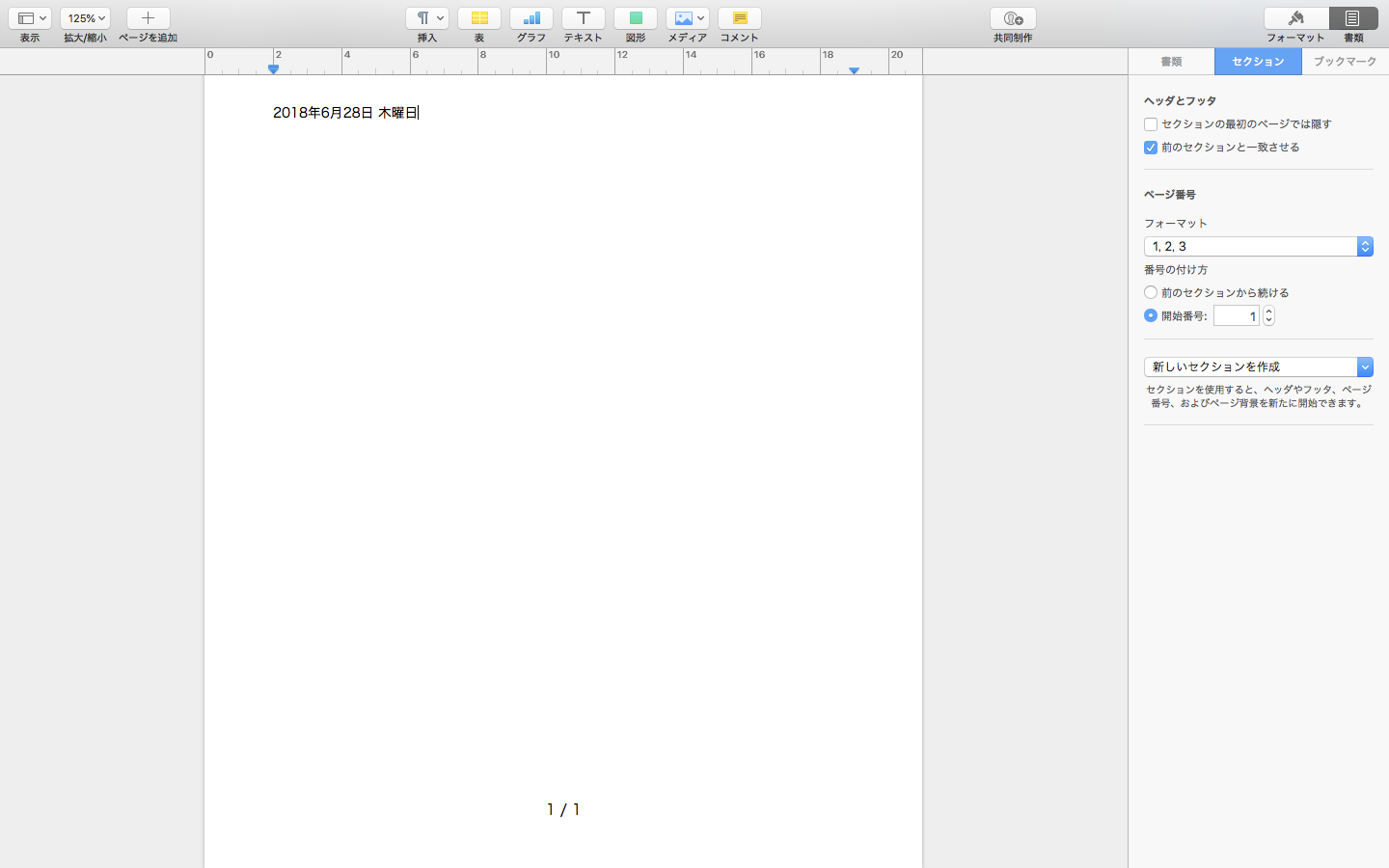
入力した日付をクリックするとフォーマットが表示されます
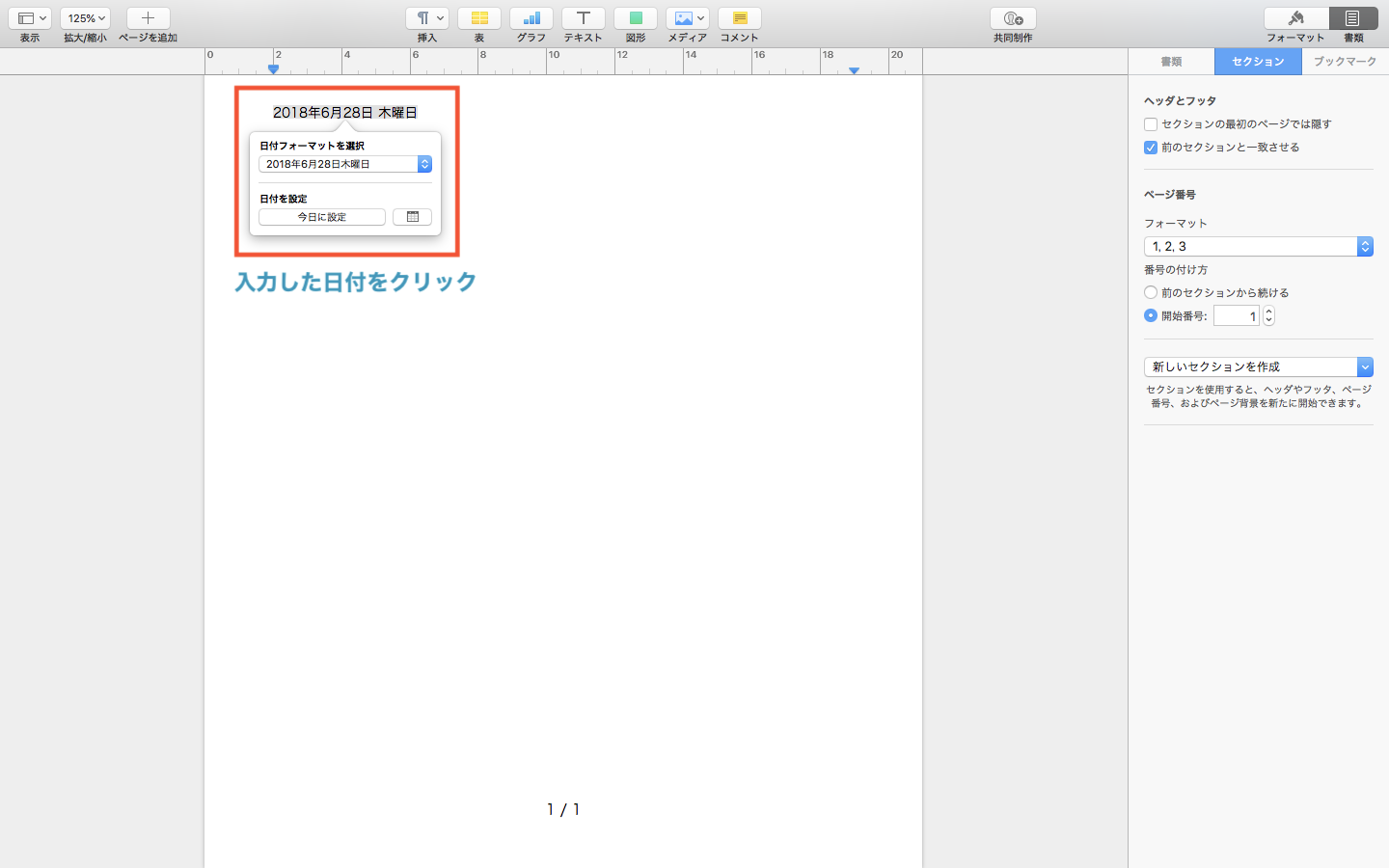
希望のフォーマットを選択します
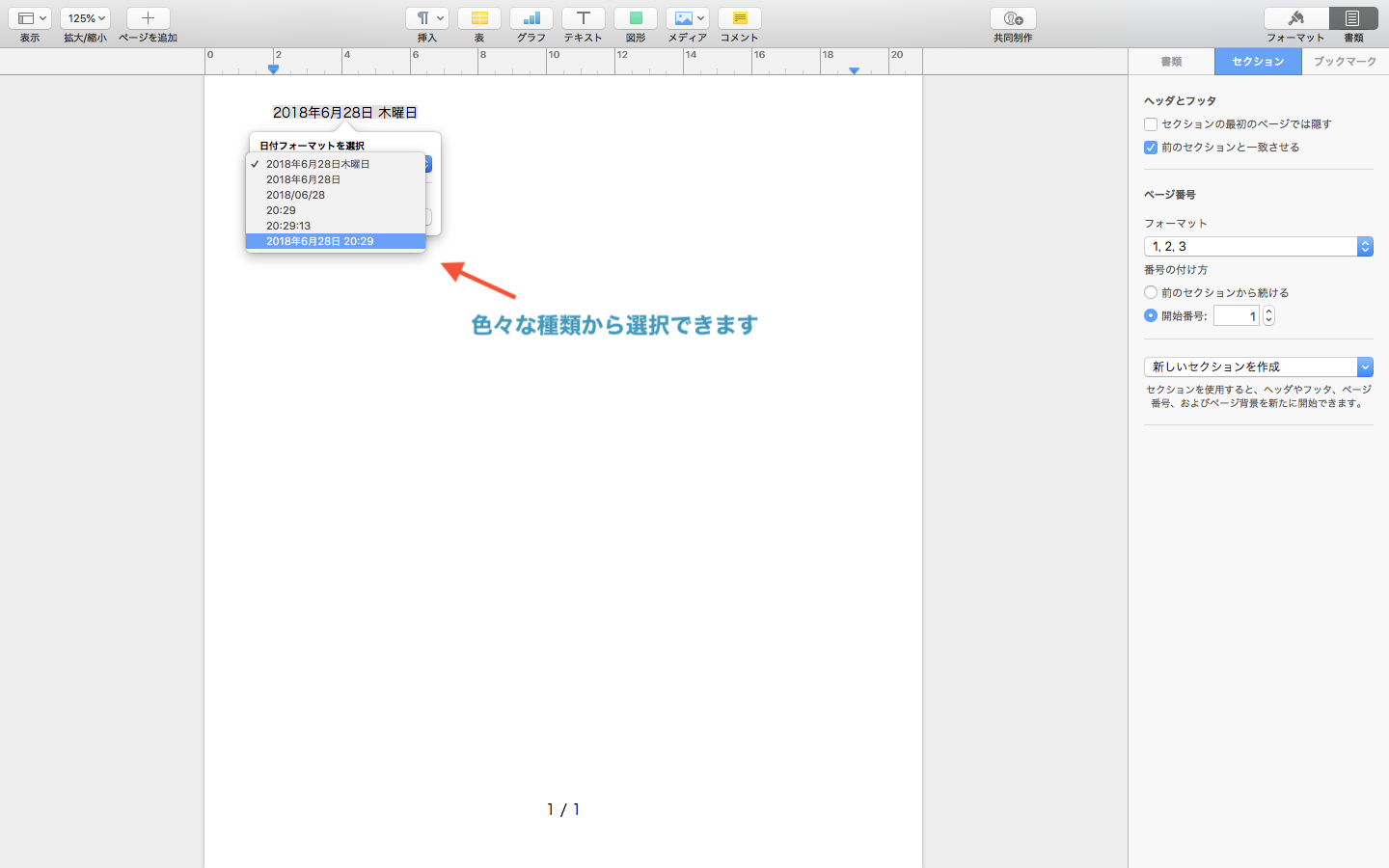
時刻を表示させることもできます
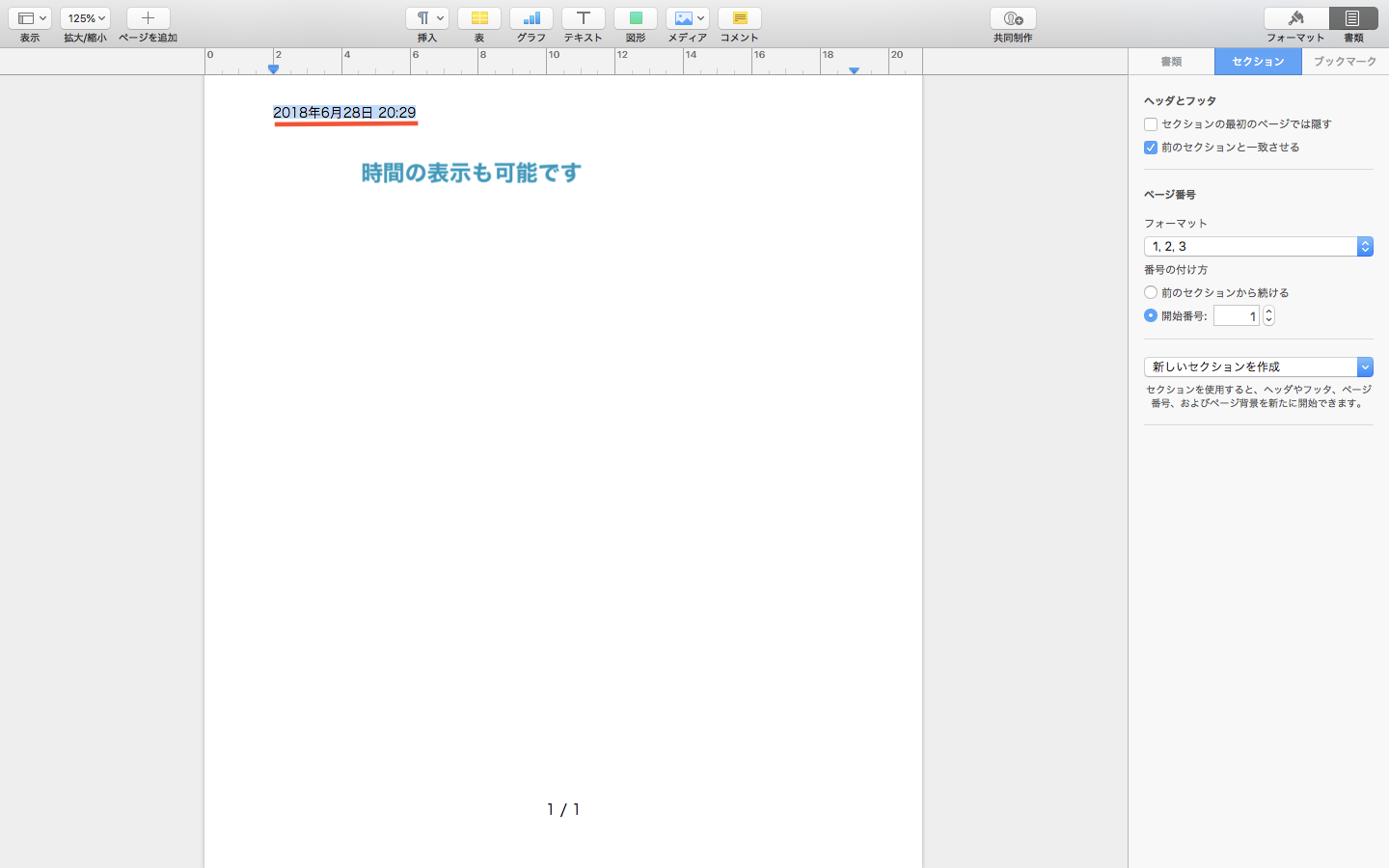
この日付に関してもフォントやカラーやサイズを変更することができます。
フォントの変更はこちらを参考にしてください。
任意の場所でページを区切る
文書の内容によって任意の場所でページを区切るならツールバーの挿入→ページ区切りをクリックすればそこでページが区切られます。
まとめ
入力した文章が多ければ多いほどページが増えていきます。ページを整理しキチンと管理することで後からの編集や読み手にも読みやすい文章になりますのでぜひ参考にしてみてください。