
箇条書きを利用する
仕事中の企画書や議事録やプライベートのメールでも提案や説明するときに〝箇条書き〟という書式はよく使います。
リスト化して書くことで読みやすく伝わりやすい内容になりますのでPagesでの箇条書きを有効活用していきましょう。
箇条書きを設定して文書を書く
文章を記入したいところにカーソルを合わせてインスペクタのテキストタブ→スタイルタブを選択すると下の方に『箇条書きとリスト』があるのでここから設定していきます。箇条書きリストと書いてある入力窓をクリックすると様々なリストスタイルが表示されます。リストスタイルを選択してその下の検索窓から選んだスタイルの中の行頭記号か番号付けを選択できます。
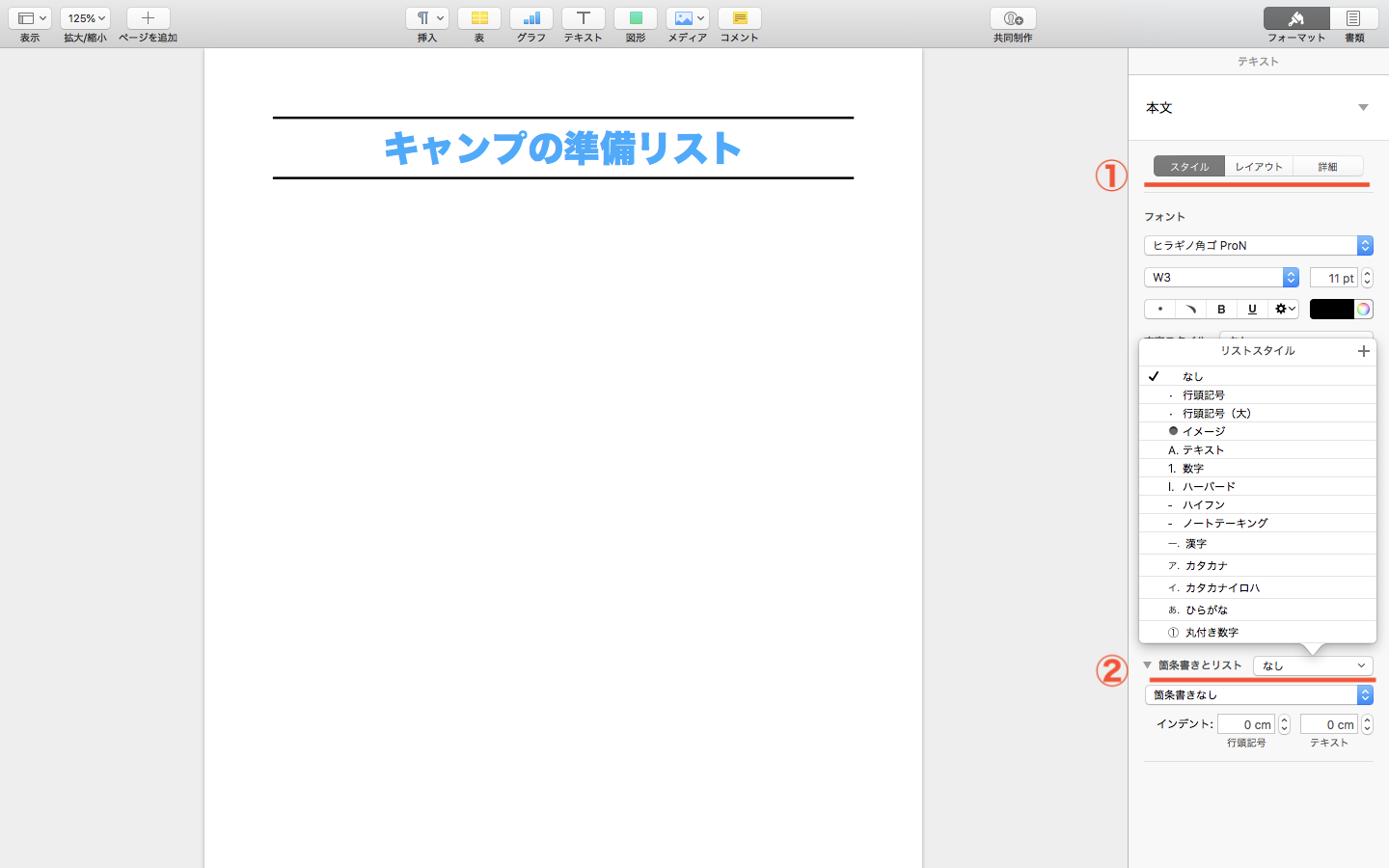
今回はリストスタイルから数字を選択しました。数字を選択した場合さらに下の検索窓をクリックすることで番号のフォーマットを選ぶことができます。箇条書きのスタイルを決定したら実際に文章を書いていきます。文章を入力してreturnキーを押すと段落が変わり、選択している行頭のマークが追加されます。今回選択した数字の場合、returnキーを押して段落を変更した段階で2→3→4と自動でカウントアップしていきました。
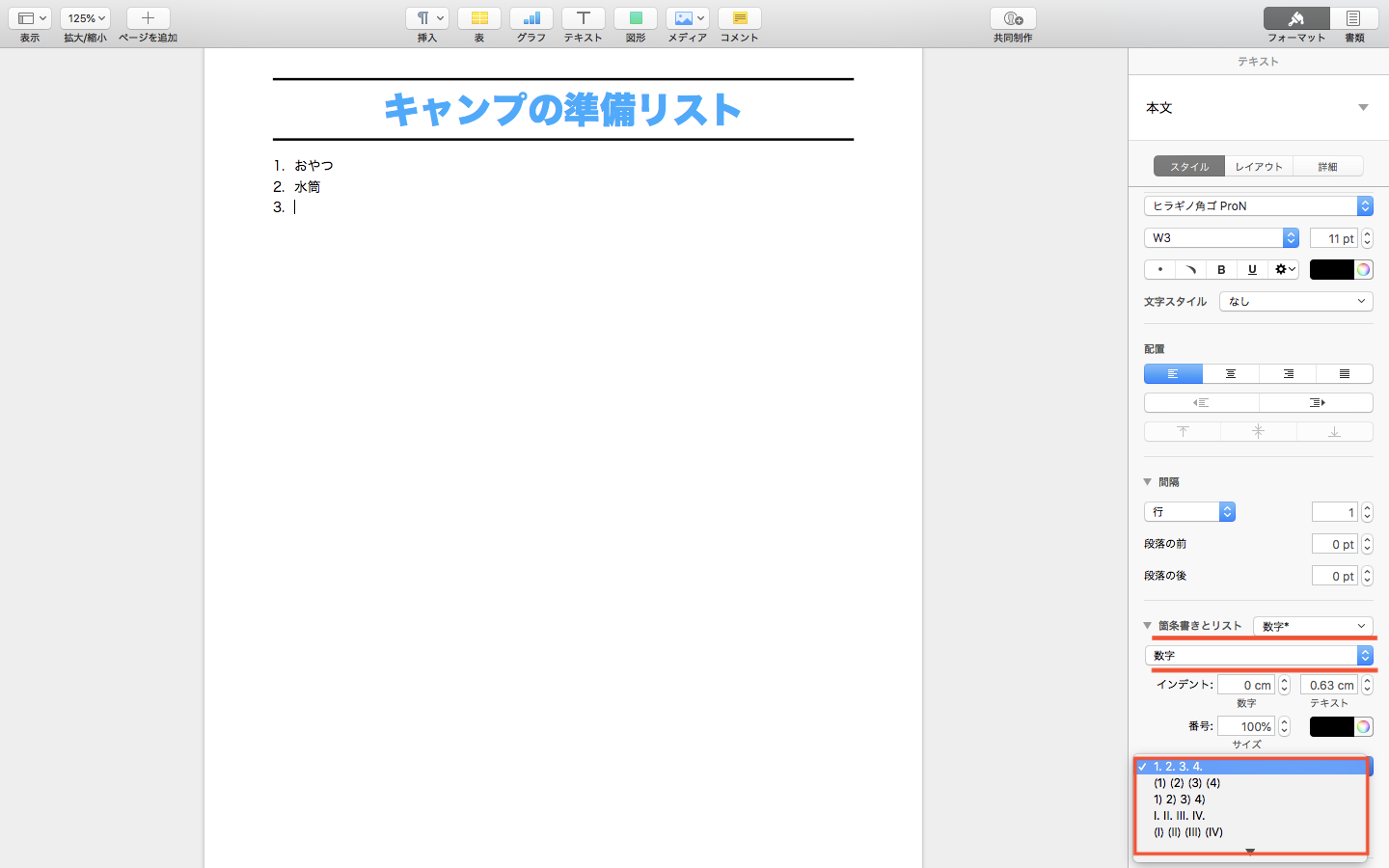
箇条書きを後から変更追加する
箇条書きの行頭マークは後から変更できますし文書を書いている途中から箇条書きに変更することもできます。箇条書きに変更したい又は現在箇条書きで行頭マークを変更したい場合は対象の段落を選択してリストスタイルから希望の行頭マークを選択します。今回は数字を漢数字に変えてみました。
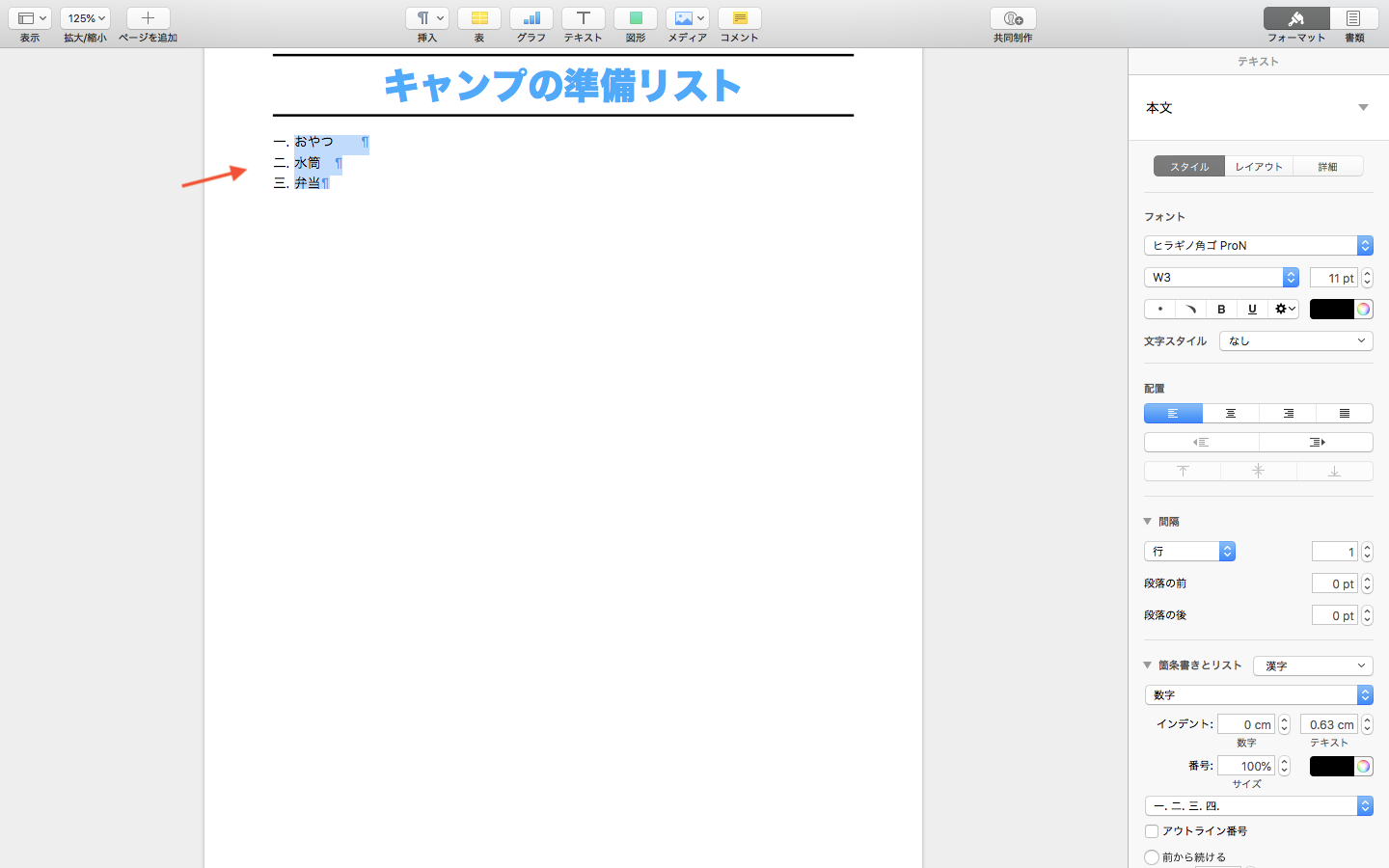
ちなみに
スタイルを選択しなくてもキーボード入力から直接『1.』『A.』『-』などを入力してスペースを押して文章を入力し始めれば箇条書きと認識されます。数字などで箇条書きを行う場合はインスペクタからリストを選択するより早くて効率的かもしれません。
イメージの行頭マークでより目立たせる
数字やドットなどよりもっと目立つようにしたりオリジナル感を出したいときはリストスタイルからイメージを選択します。作成している文書の目的やイメージに合わせて行頭マークを選択すれば見やすい文章を作成できます。
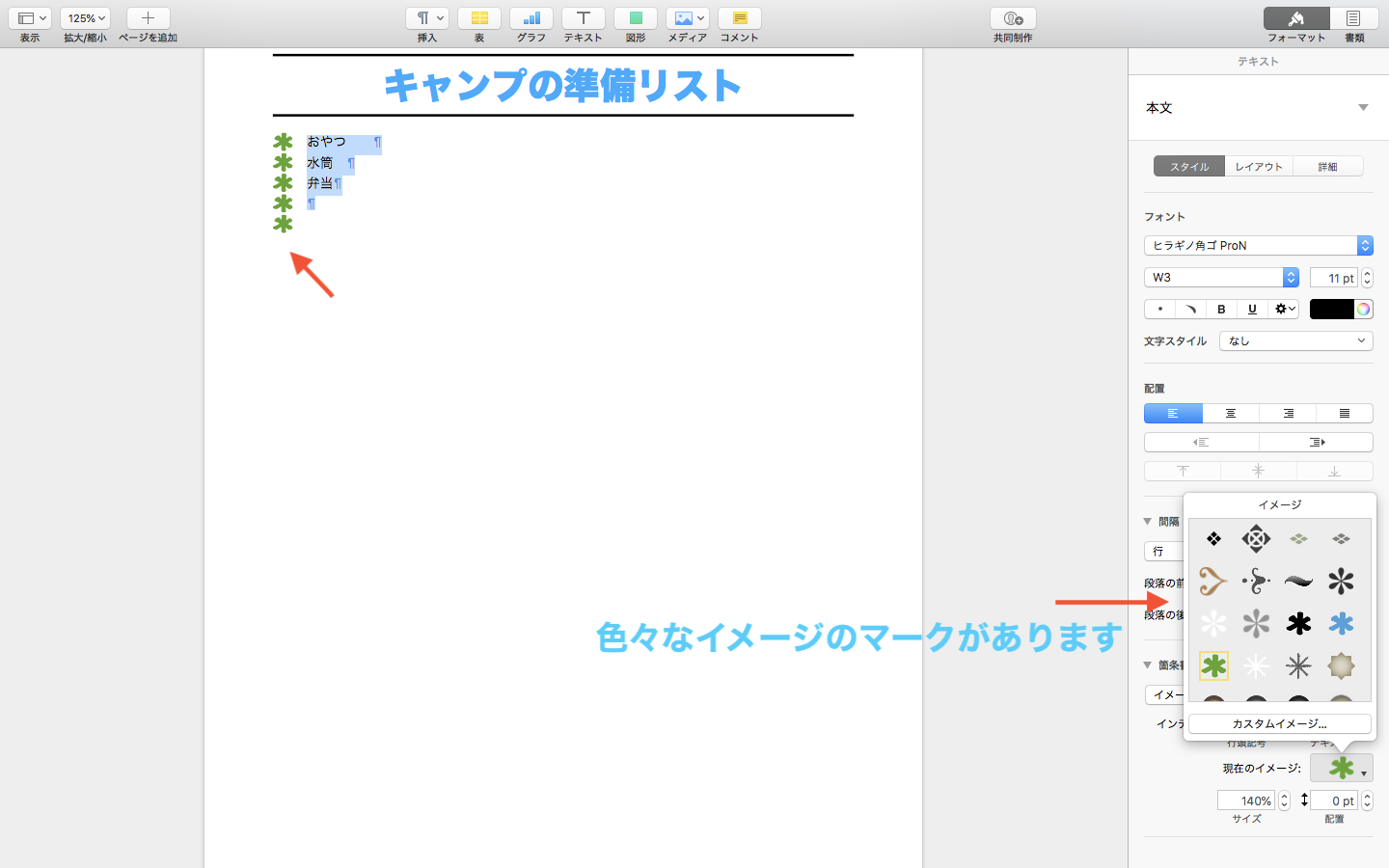
箇条書きに階層をつける
箇条書きのリスト内に階層をつけることができます。文章を入力したらリストスタイルから数字を選択して下にあるアウトライン番号にチェックを入れます。その後returnキーを押すと改行されて次の番号が入力されますがここでTABキーを押すと一段階下の階層表示に切り替わります。
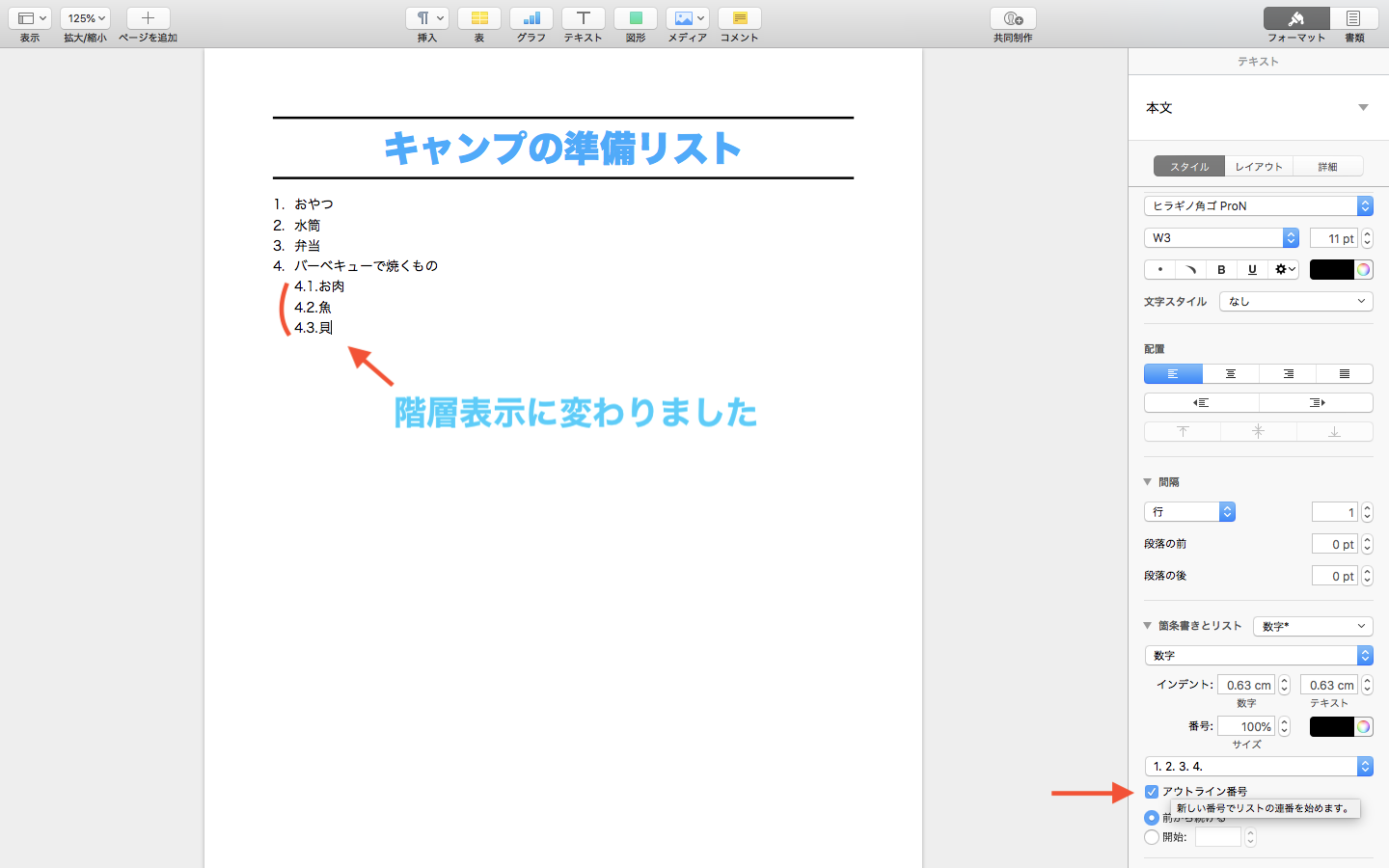
まとめ
箇条書きを効率的に使用することで見やすく伝わりやすい文章が作成できます。頻繁に使う機能ですのでぜひ参考にして見てください。