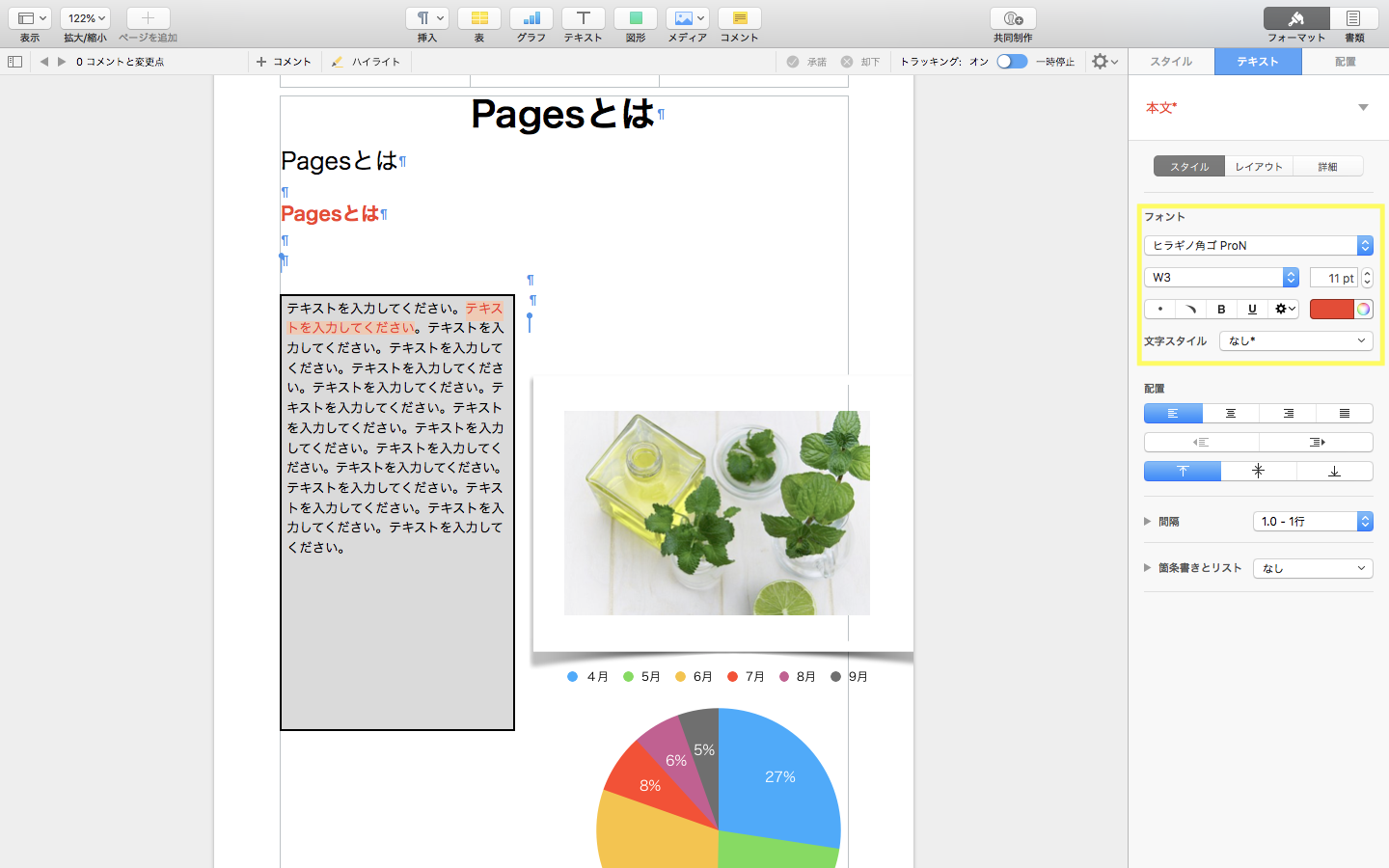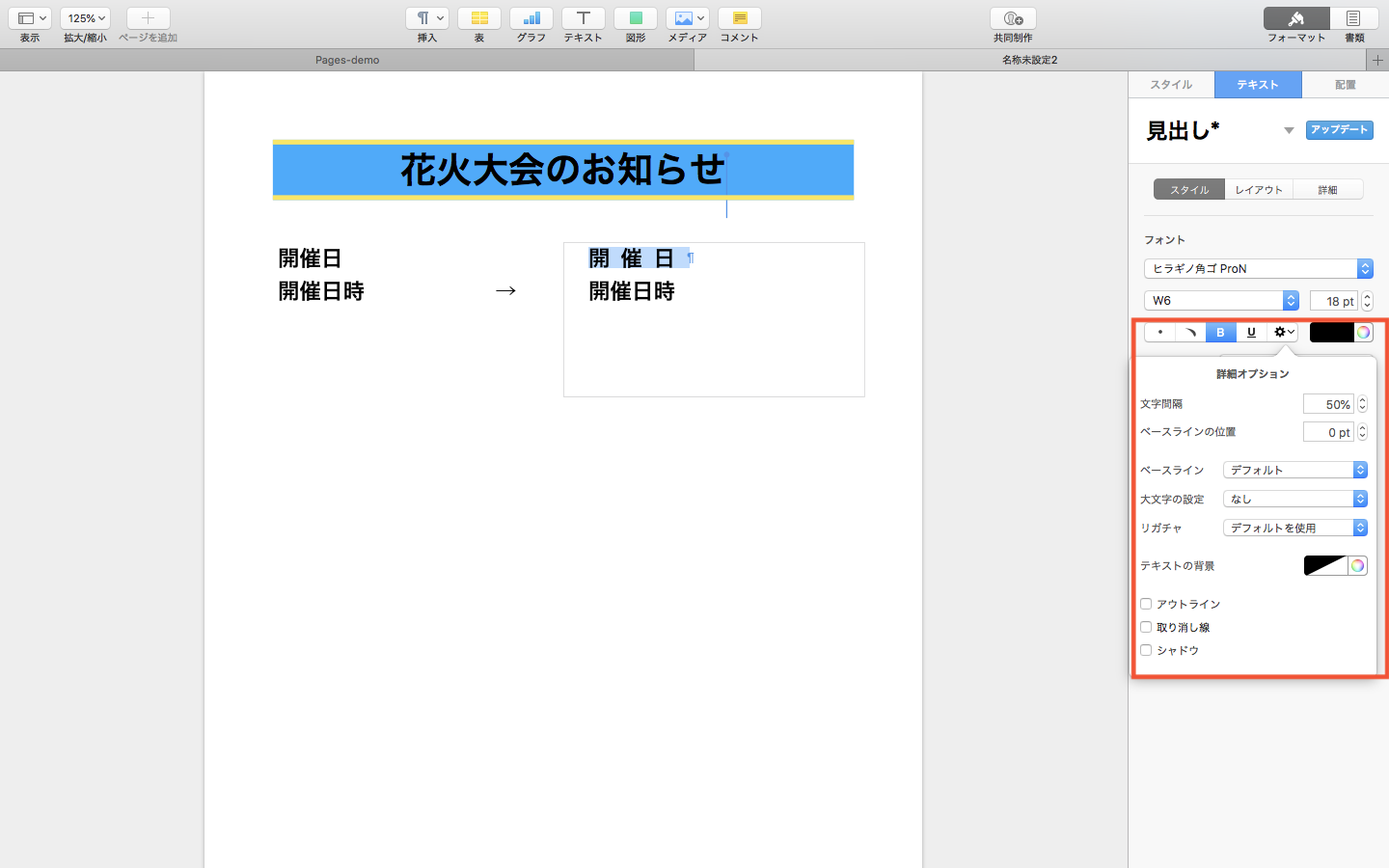文字をカスタマイズする
文字はカラーを変えて色味を足したり下線や枠線をつけて強調したりと見やすさを向上させることが可能です。これらの編集は画面右側に表示されるインスペクタから行えます。
文字のカラーを変更する
文字のカラーを変更するときは対象の文字を選択してインスペクタの『テキスト』タブの中の『スタイル』をクリックします。長方形の枠の中の色が現在選択されているカラーですがここをクリックすると他のカラーを選択できます。長方形の横のカラーホイールをクリックするとより多くの色をカスタマイズして選択できます。
文字を線で加工する
文書を書くときに強調したいところや目立たせたい場合に太字にしたりアンダーラインを引いたり斜体で書いたりを文字を加工することができます。加工したい文字を選択してインスペクタの中にあるBをクリックすると太字になり、Uをクリックすると下線が引かれます。またその横の歯車アイコンをクリックすると『アウトライン』『取り消し線』「影』を加工することができます。これらも対象の文字を選択した状態でチェックboxにチェックを入れるだけで反映されます。
文字にふりがなをつける
文書を作成して読みにくい漢字を読みやすくするためや間違いを防止するために簡単にふりがなをつける機能があります。対象の文字を選択して画面上側の『フォーマット』→『ふりがな』を選択します。もしくは文字を選択した状態で右クリックして開いたメニューから『振りがな』を選択しても実行できます。
背景色や枠線をつける
段落単位で簡単に背景色をつけることが可能です。対象を選択してインスペクタの『レイアウト』→『背景色』にあるアイコンをクリックします。右側のカラーホイールをクリックするとより自由な色を選択できます。枠線をつけるのはインスペクタ内の背景色の上にある『枠線とルール』から編集できます。ここでは
- 線の種類
- 線のカラー
- 線の太さ
- 線を引く位置
- オフセット
これらの選択が可能です。オフセットの数字を変更することで文字と枠線との余白を調節できます。
文字の間隔と行間
文字数の違う単語の間隔を調整することで文章のバランスを整えることができます。対象の文字を選択してインスペクタの『テキスト』→『スタイル』をクリックして歯車アイコンをクリックします。ここにある『文字の間隔』の数字を変更することで文字の間隔を調節できます。また文章の行間は基本自動で調整されますが一部に大きさの違う文字や単語あると行間が崩れることがあります。これらを調節するためには先ほどの『テキスト』→『スタイル』の中の『間隔』の数字を変更することで行間を調節できます。
まとめ
Pagesを使う上で文字の編集やカスタマイズは頻繁に使用するところですね。作成した文書の見栄えや読みやすさに直結する部分ですからぜひ参考にしてください^ ^