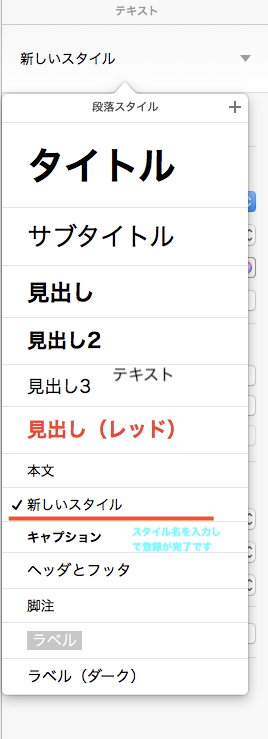検索と置換
Pagesを使用していてたくさん書いた文章の中から単語を探し出して一度で修正したいときに『検索と置換』機能を使えば簡単にできます。何度も使用している言葉やページ数が多い文書を後から編集するときにとても便利です。
①画面左上、ツールバーの『表示』をクリックして〝検索と置換を表示〟を選択します。
ここでは開催日と開催場所の『開催』の部分を『打上げ』に修正します。
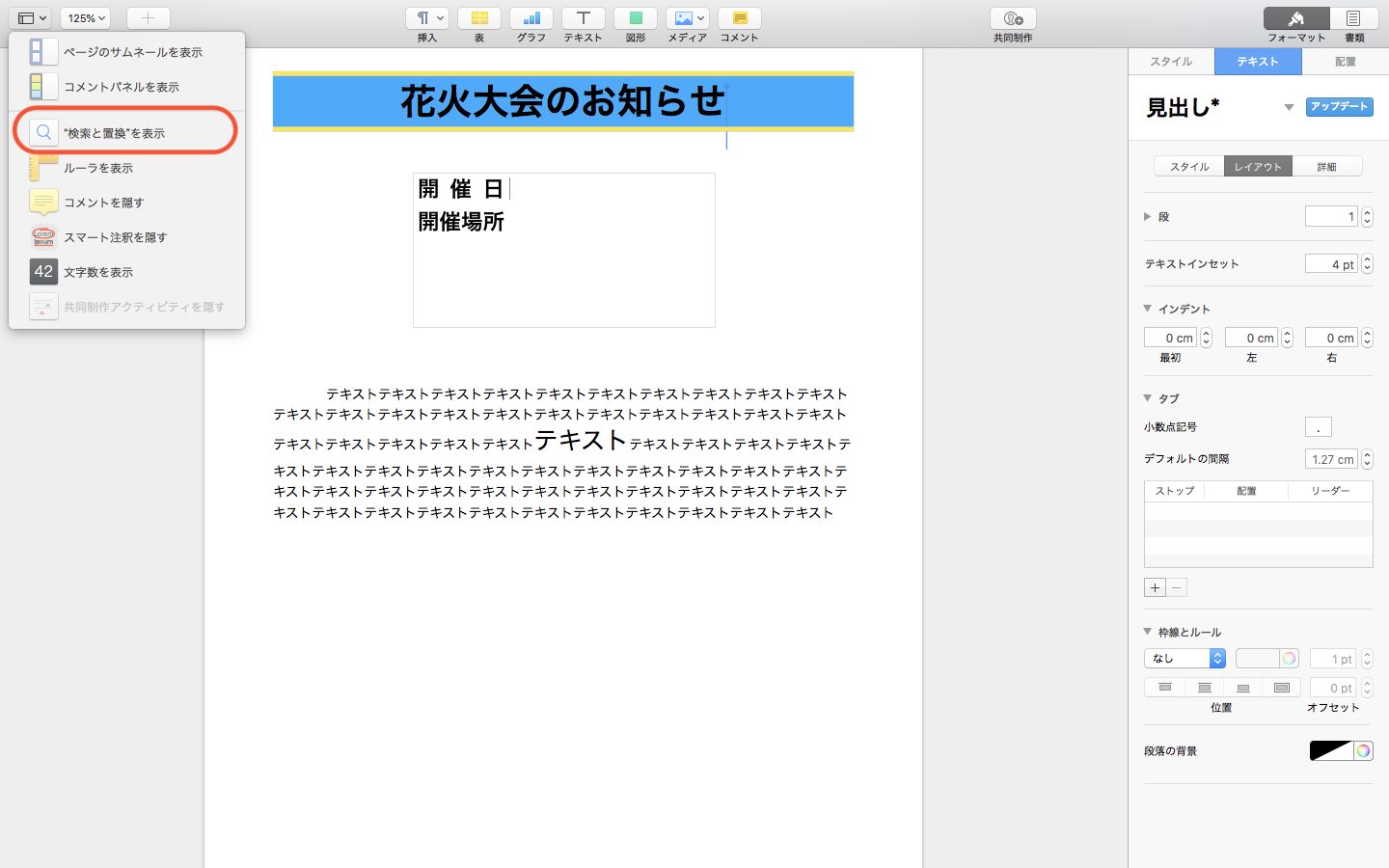
②歯車アイコンをクリックして『検索と置換』にチェックする
『表示』→『検索と置換を表示』をクリックして表示された入力フォームで検索窓が1つしかない場合は左側の歯車アイコンをクリックして検索と置換にチェックを入れます。
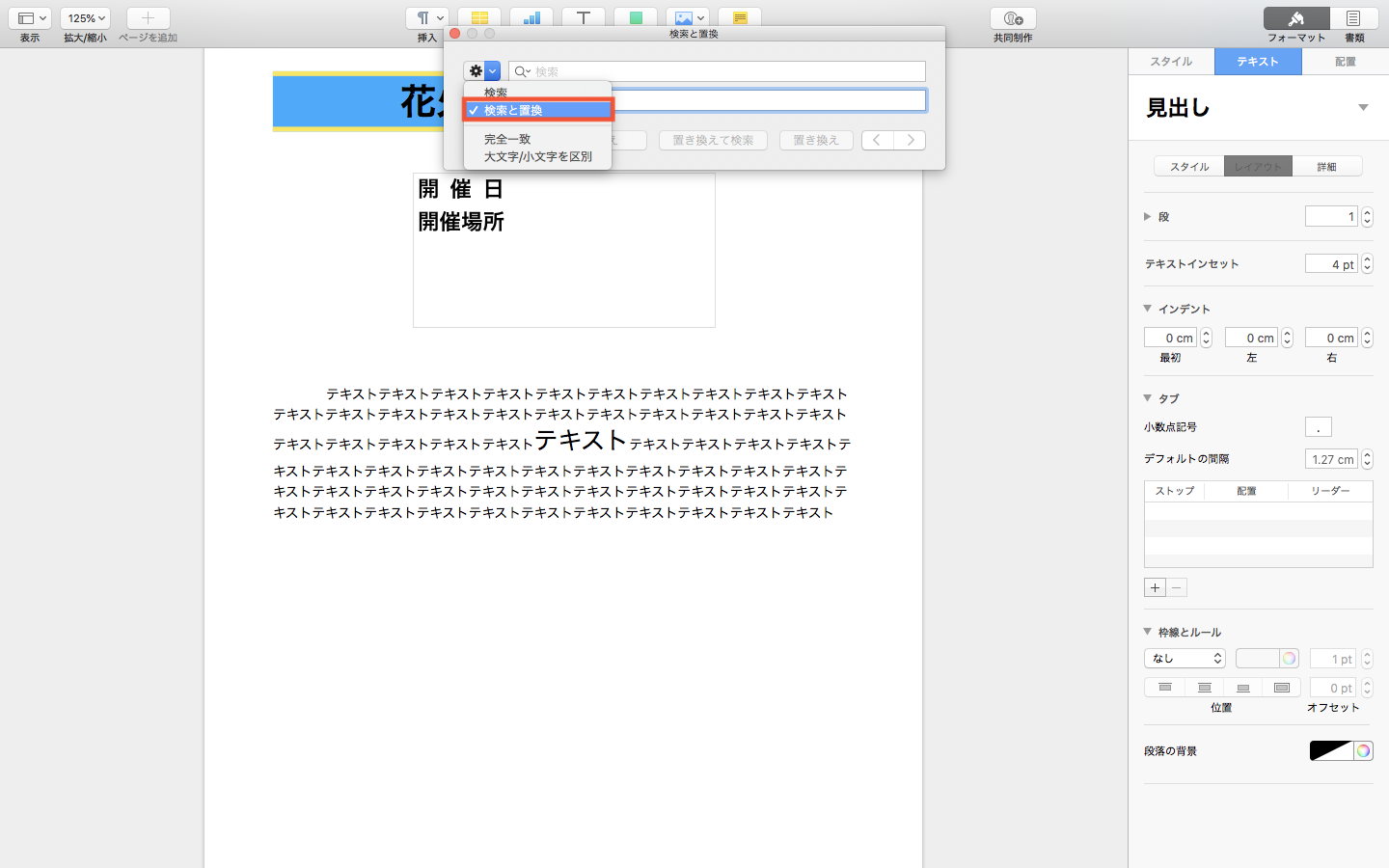
③検索窓と置き換え窓に入力する
入力フォームの上側に修正する文字を入力します。下側に修正した文字を入力します。上側に入力した文字をページ内から検索しますがこのとき先ほど開いた歯車アイコン【②参照】のところで検索の詳細設定ができます。歯車アイコンをクリックして、『完全一致』『大文字/小文字を区別』にチェックを入れることでより詳細な検索が行えます。
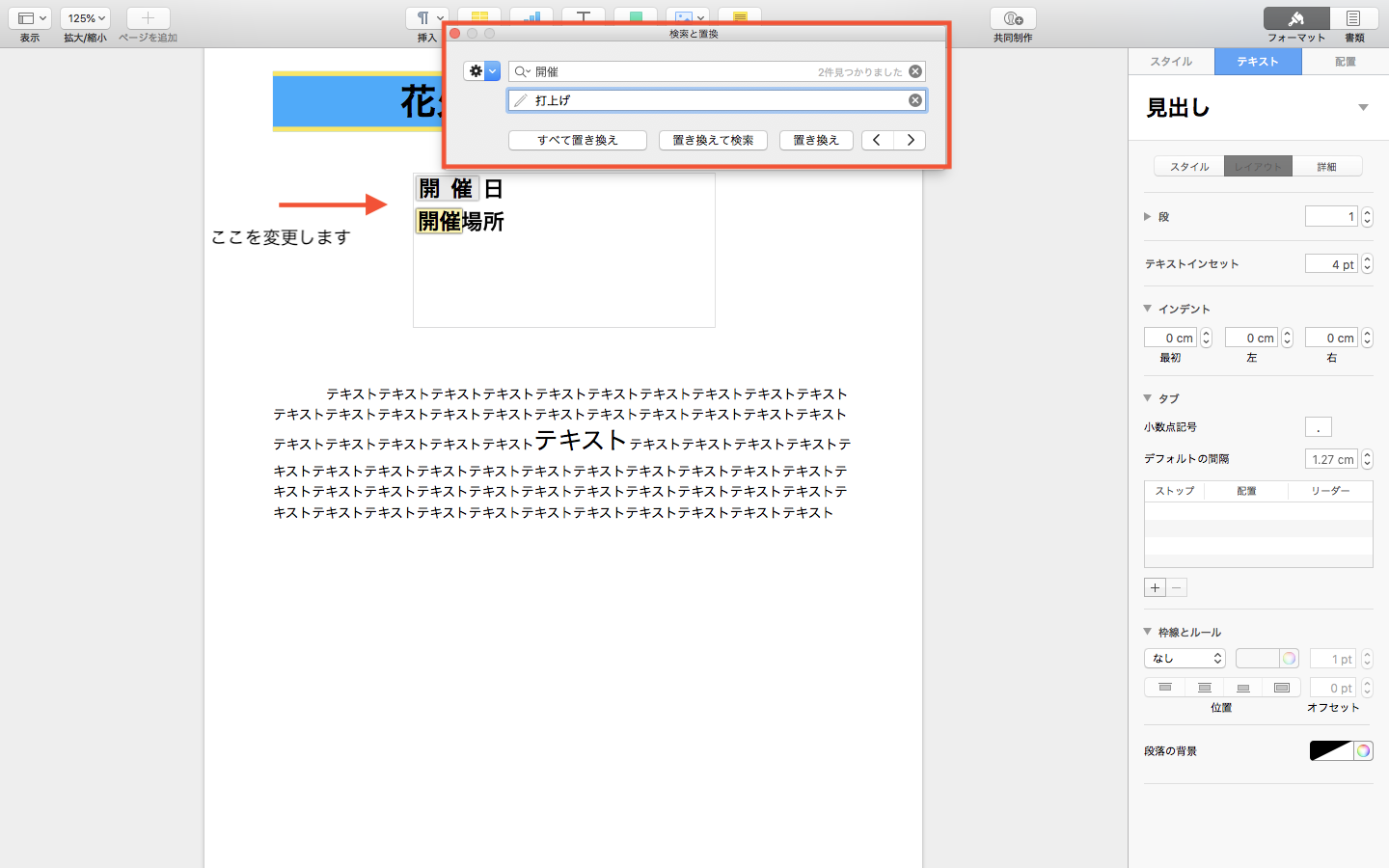
④置き換えを選択して実行する
修正前の文字を検索窓に入力して置換え窓に修正後の文字を入力したら『すべて置き換え』か『置き換え』を選択して実行します。これで開催と書いていた文字が打上げに変更されました。
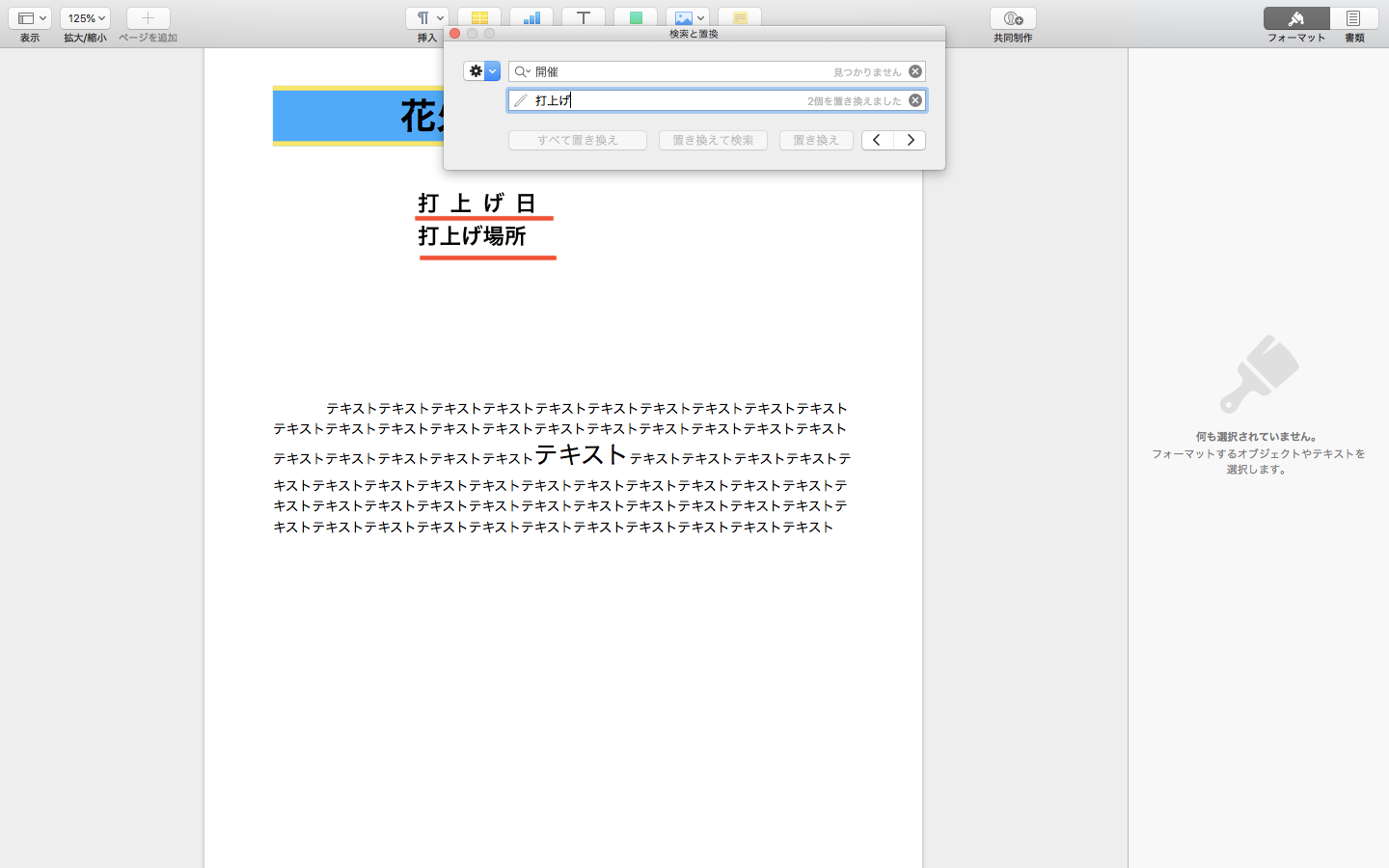
同じ書式を簡単に反映させる
文書を作成していて文字のカラーやサイズ、フォントの種類を自分なりに編集して見栄えや読みやすさをカスタマイズすることもあると思います。このときそのスタイルを新しいスタイルとして登録して置くことで他の文書や文字に簡単に反映させることができ資料を作成したときなどに統一感を出すことができます
インスペクタからテキスト→段落スタイルを開く
画面右側に表示される設定画面をインスペクタといいます。ここからテキストのタブを選択してタイトルや本文と書かれてあるところをクリックして段落スタイルを開きます。新しく登録したいスタイルの段落を選択した状態で、画像の赤丸で囲ってあるところの+をクリックします。
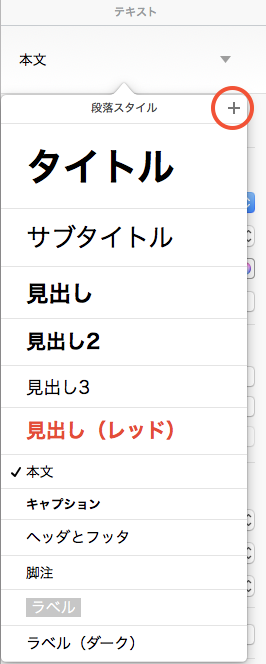
スタイル名を入力する
自分でわかりやすいように自由にスタイル名を決めて入力してください。ここでは『新しいスタイル』と入力します。
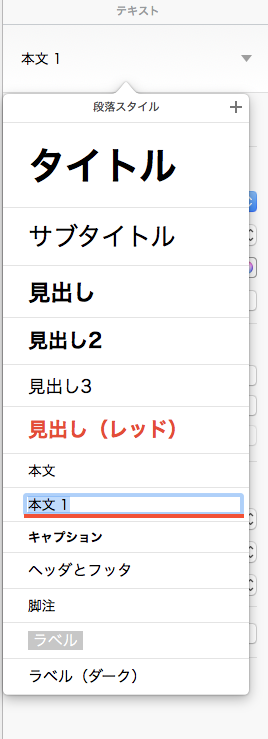
登録完了
スタイル名を入力してreturnキーを押して登録完了です。文書内で他にも複数このスタイルを使用したいときにその文字を1つ1つ編集しなくてもこの段落スタイルから簡単に同じスタイルを反映させることができます。