
AirDrop(エアドロップ)とは
AirDropとはWi-FiやBluetoothを使って簡単、手軽にファイルや画像を共有出来る機能です。
AirDropはMacデバイス間に限定されますがメールアドレスを知らない相手でも共有したいデバイス同士が近くにいれば連絡先や写真などの共有が可能です。また連絡先を知っている相手でもメールなどに添付して送信するよりはるかに手軽にファイルなどを送ることができます。対応範囲は約9メートルと意外と広い範囲で共有できます。
共有可能なデータとは?
どの様なデータを共有できるのかというと
写真や動画
iPhoneやiPadで撮影した動画や画像、外部機器で撮影してMacに保存してあるものでも共有可能です。
ファイル
pagesやNumbersなどのテキスト文書やメモアプリも共有できます。
連絡先
電話帳に登録してある連絡先を共有することができます。
位置情報
マップアプリで検索した場所やマークした場所、自分の現在地などをそのまま共有することができます。
アップルストアのアプリ
おすすめアプリも検索することなく共有できます。
Safariのウェブページ
自分が見ていたWebページやリーディングリスト・ブックマークしたページをキーワードやURLで検索しなくても共有できます。
余程膨大な画像や動画でもない限り、送受信にかかる時間はあっという間ですので、メールを開いてデータを添付してという作業よりはるかに簡単で手軽に共有することができます。
Macから共有する場合
ファインダーを開いてAirDropをクリックすると下の画面があります。
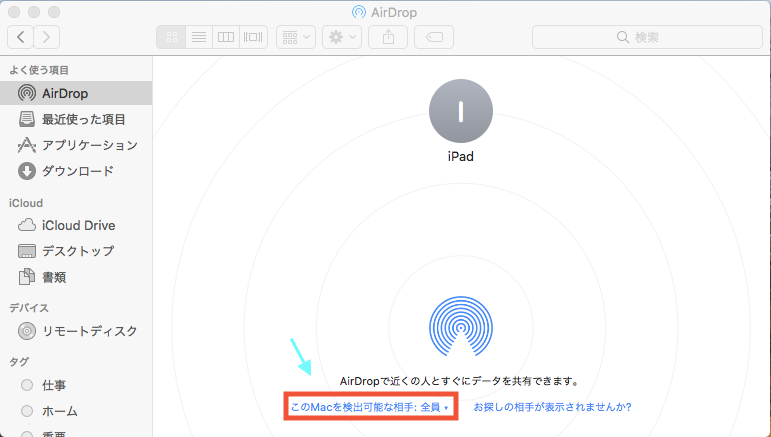
赤枠で囲ってあるところから共有を許可する相手を選択できます。
・なし
・連絡先のみ
・全員
この3つから設定しますが、全員を選択しているとカフェなど公共の場でMacを利用している場合、見ず知らずの人とも繋がってしまいます。データの受信を辞退することができますがデバイスのユーザー名が相手に表示されてしまう可能性がありますので使用するとき以外は〝なし〟の設定にしておいた方がいいです。
近くに共有可能なデバイスがあれば上の画像の様に表示されます。この場合、表示されているiPadと共有することができます。
iPhoneから共有する場合
画面下からスワイプしてコントロールセンターを開きます。OS11からはコントロールセンターが変更されていますのでそれまでのOSではコントロールセンターを開いたところにありましたがOS11からはコントロールセンター内のココ(矢印)にあります。
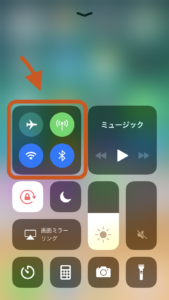
ココは実はフォルダ形式になっていてアイコンがあと2つ隠れています。
赤枠で囲んだ(モバイル通信アイコン・Wi-Fiアイコン・Bluetoothアイコン・機内モードアイコン)中をタッチした状態から更に強く押します。(3Dtouch)すると、隠れていた2つアイコンが表示されます。※3Dtouch非対応の機種は長押しです。
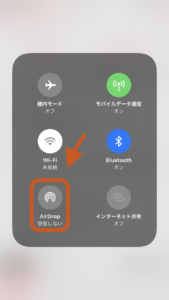
AirDropのアイコンをタップしてMacと同じ様に受信しない・連絡先のみ・すべての人
これら3つから選択します。
AirDrop使用時のWi-FiとBluetoothについて
AirDorpの設定を完了したらWi-FiやBluetoothもタップしてオンにしておきましょう。
ただWi-FiとBluetoothに関してはその両方が必要なのか少し検証してみました。使用デバイスやOS、その他の理由において全ての場合に当てはまる訳ではありませんので参考程度でお願いします。
検証デバイス
MacBook Air→MacOS High Sierra バージョン10.13.5
iPad Air →iOS 11.3.1
iPhone8 →iOS 11.4
この3機種で、検出可能の設定は〝すべての人〟及び〝全員〟の場合です。
検証結果
全てのデバイスのWi-FiとBluetoothをオフにした場合
写真やファイルなどデータ通信を必要としないデータの共有=
iPhone ↔︎ iPad→○ Mac↔︎iPhone・iPad→×
サファリのWebページなどのデータ通信が必要なデータの共有=
iPhone ↔︎ iPad→○ Mac↔︎iPhone・iPad→×
共有元も共有先も実際にWebページを閲覧する為のWi-Fiやデータ通信は必要ですが、データの共有自体にはWi-Fi、Bluetoothどちらも無くても可能でした。しかしMacはWi-Fi、Bluetooth共にオンになっていないとデータの種類は関係なく共有することが出来ませんでした。
まとめ
Wi-Fi、Bluetoothの設定はあくまで個人的な検証ですのでどちらもオンにして利用するのがいいと思います。しかしWi-Fi環境がなくても素早く簡単に写真やファイルを共有出来るので使いこなせばとても便利です。先ほどもありましたがプライバシーの保護とイタズラの防止の観点から使用するとき以外は検出設定を〝受信しない〟にしての利用をおすすめします。