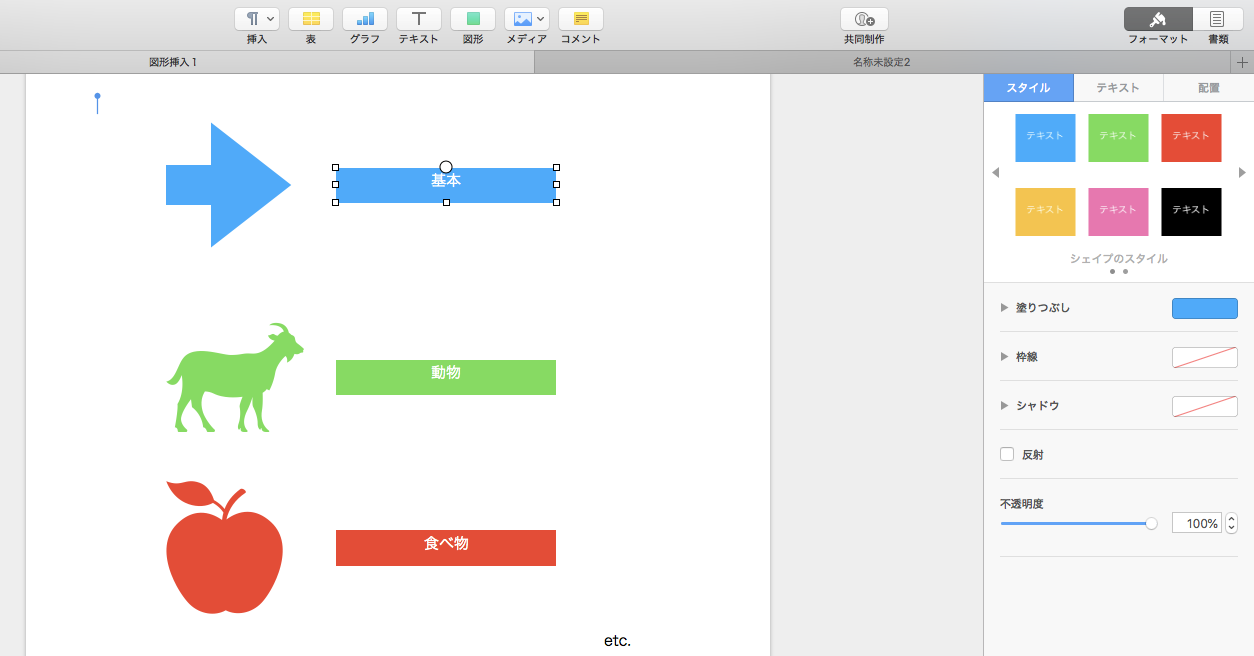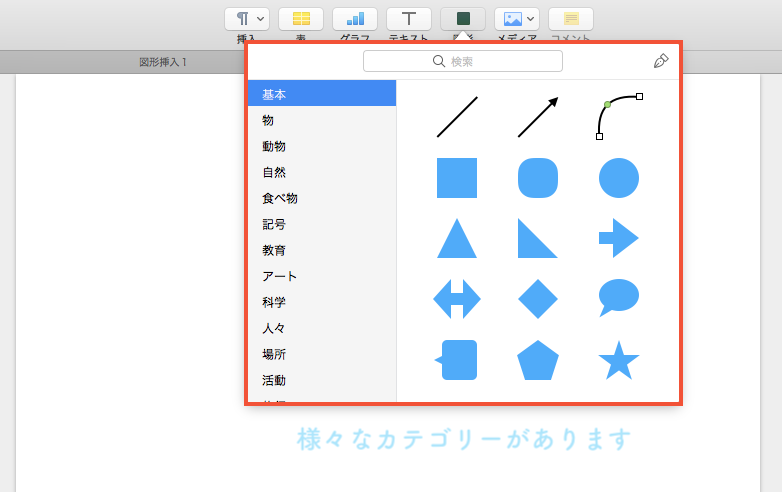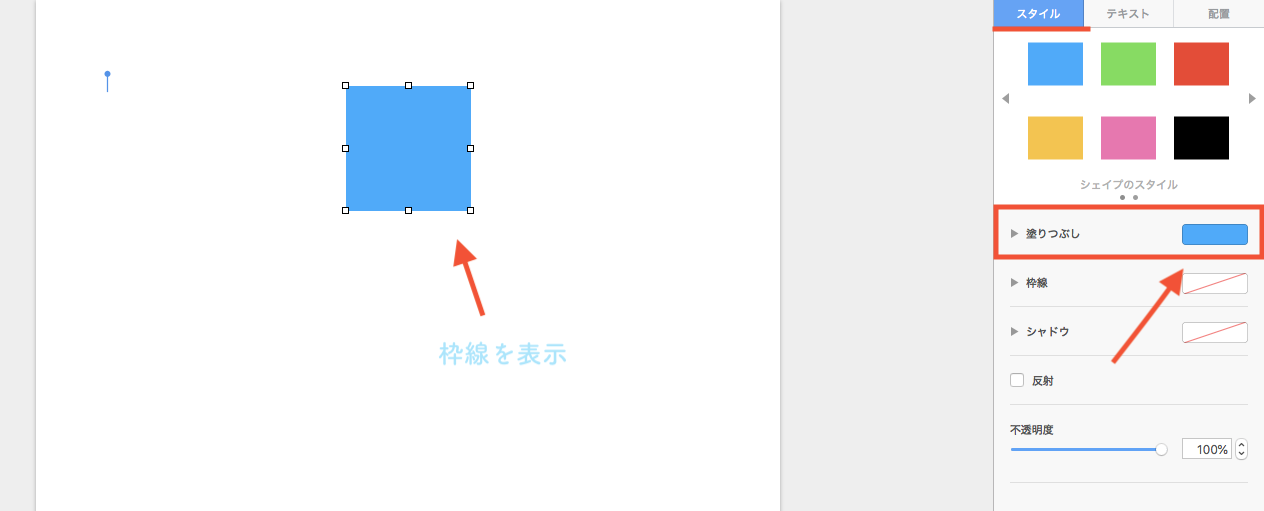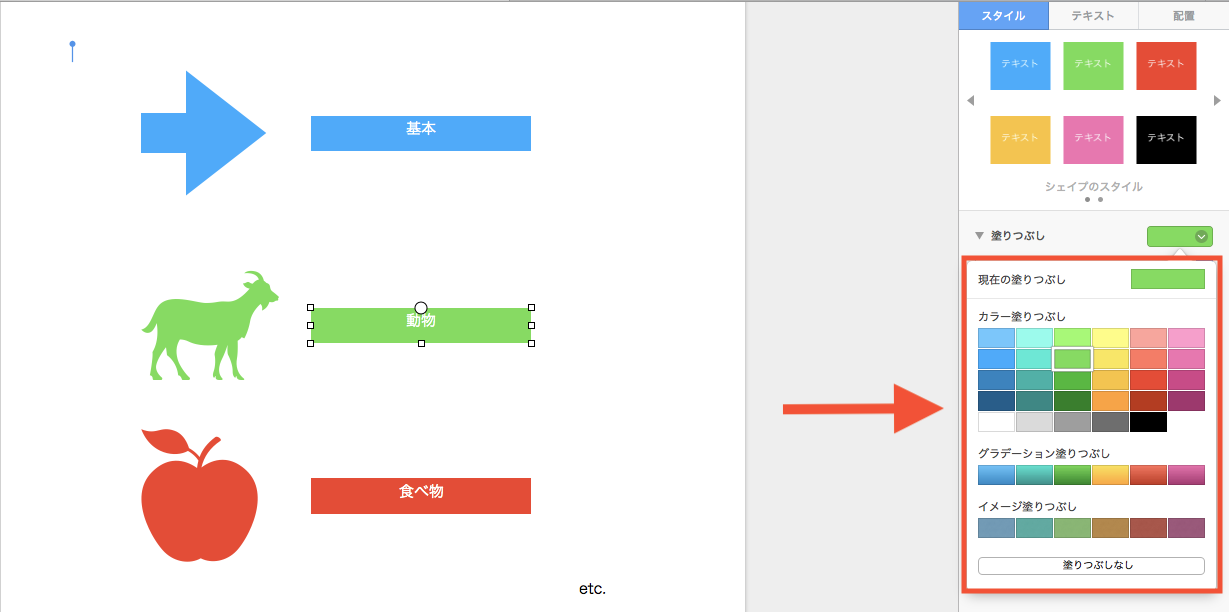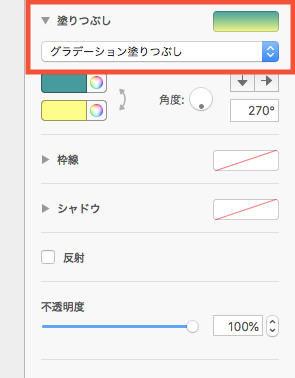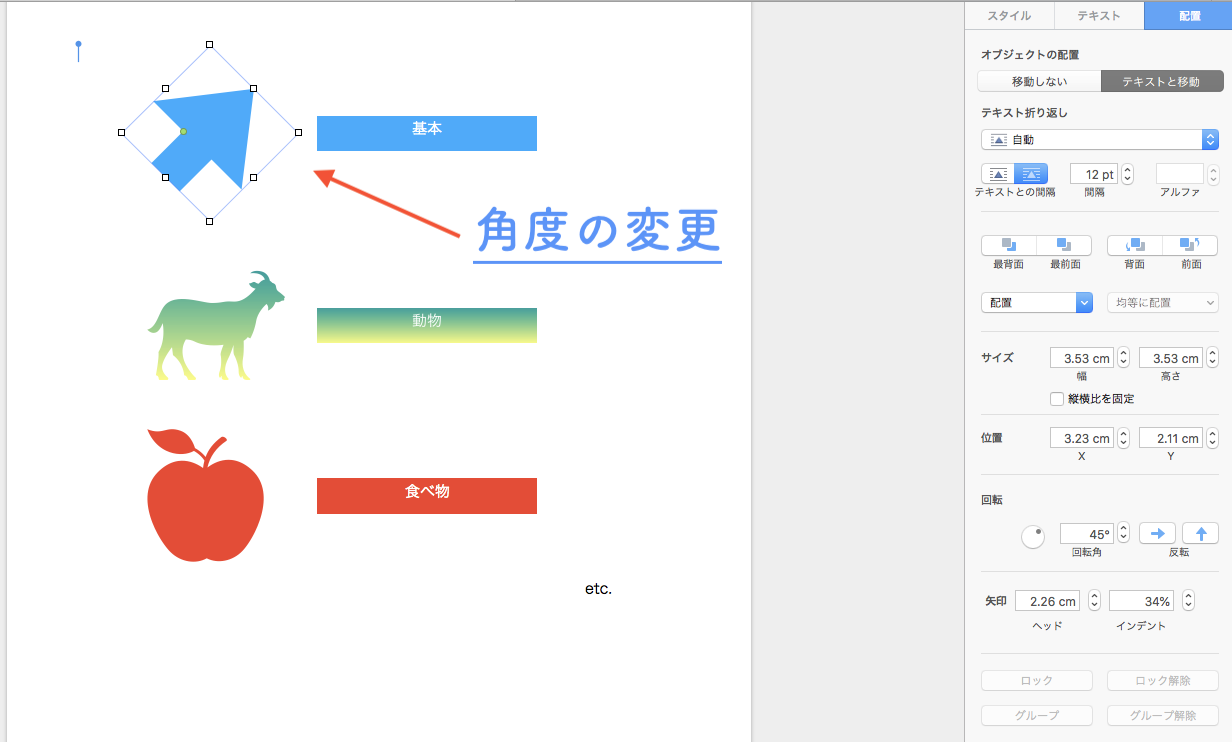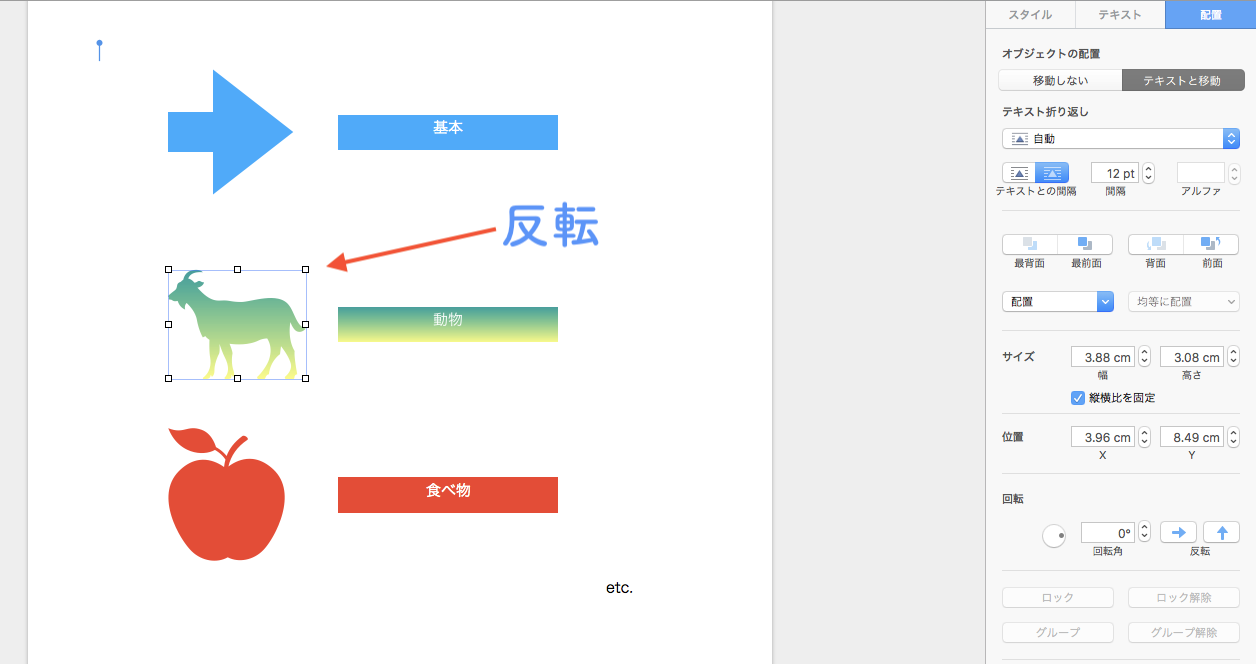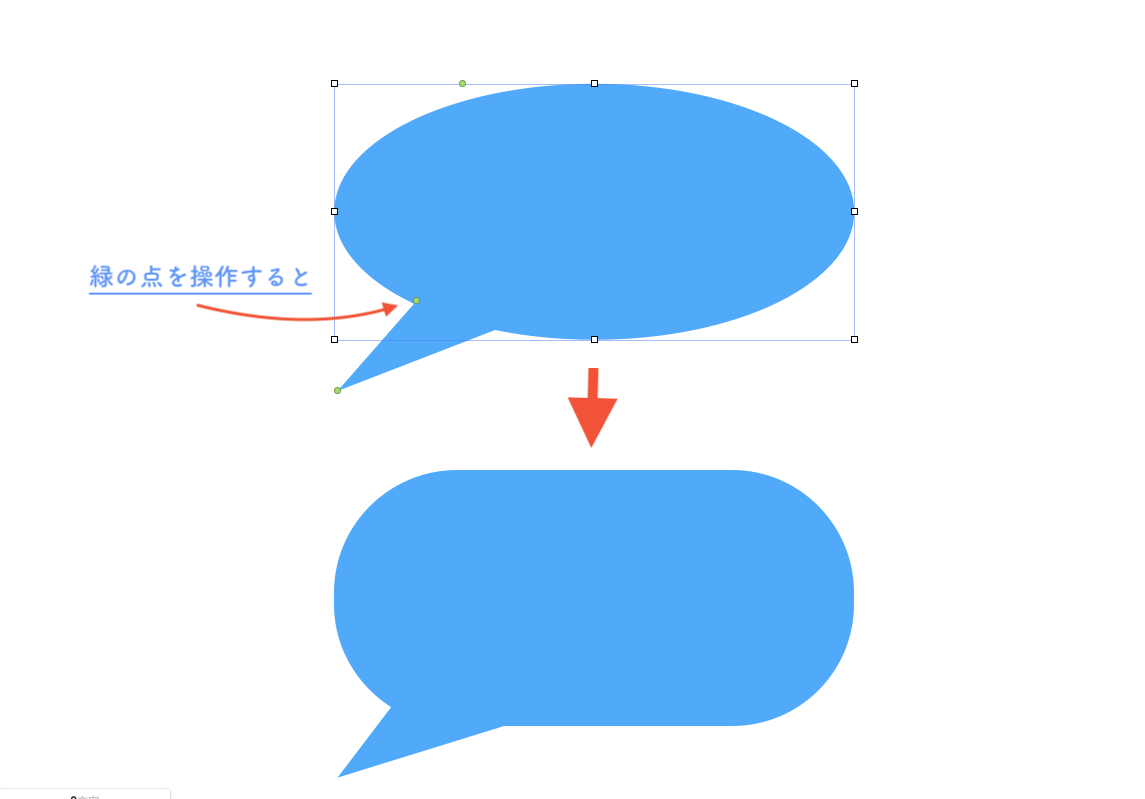Pagesを使って資料や記事を作成するときに簡単に図形を挿入することができます。直線、丸や四角形だけでなく星型や吹き出しなど用途に応じて使い分け出来る画像を簡単に挿入できますのでご紹介します。更に様々な図形を重ね合わせたり結合することでカスタマイズした図形を作成したり、図形の中にテキストを追加したりすることが可能です。
※クリックで拡大できます
図形の挿入
Pagesにはたくさんのカテゴリーの色々な図形があります。上の画像に一部ありますがこの他にも10種類以上のカテゴリーがあり各カテゴリーに様々な図形があるので種類は100種類以上になります。

- Pagesメニューの『図形』をクリックします。
- 挿入したい図形をクリックします
このときに選択した図形をドラッグ&ドロップすることで最初から指定の位置に図形を配置することができます。
図形の色の編集
色の選択
- 色を変更したい対象をクリックして図形に四辺の枠を表示させます。
- 画面右側のインスペクタの『フォーマット』をクリックして『スタイルタブ』を選択します。
- 塗りつぶしアイコンをクリックして色を変更します。
色のグラデーション
色の変更では単色での変更を行いましたが対象の図形にグラデーションカラーをつけることもできます。
- 塗りつぶしの左側の矢印をクリックしてメニューを開きます。
- 『グラデーション塗りつぶし』を選択します。
グラデーション塗りつぶし設定はグラデーションの方向や角度、グラデーションがかかっている範囲など機能が多彩です。また直感的な操作にも優れていますのでオリジナリティーが高い編集が可能です。作成したカラーもインスペクタ上部から簡単に保存できますので引用時に便利です。また図形に影をつけたり、反射加工もできます。
図形の形や角度の編集
挿入した図形を傾けたり、反転させることができます。
- フォーマットインスペクタから『配置』タブを選択します。
- 『回転』メニューから操作します
- 丸いアンコンはドラックで直感的に角度を変更できます。
- 角度を数字で直接入力して変更します。
- 入力フォームの右側の矢印をクリックして1度刻みで角度を変更します。
- 反転の矢印をクリックして縦方向か横方向に反転させます。
図形の形を変更
図形を選択して四辺の枠で囲んだときに緑の点が表示されている図形は形を変更することができます。ここでは吹き出しの図形を変更してみます。
まとめ
図形の挿入と編集についてでした、Pagesには文書作成ソフトとは思えないほど多彩な図形編集機能が備わっています。トラックパッドやマジックマウスを使って直感的な操作を行うこともできて、使えば使うほど便利になっていきます。ぜひ参考にしてみてください。