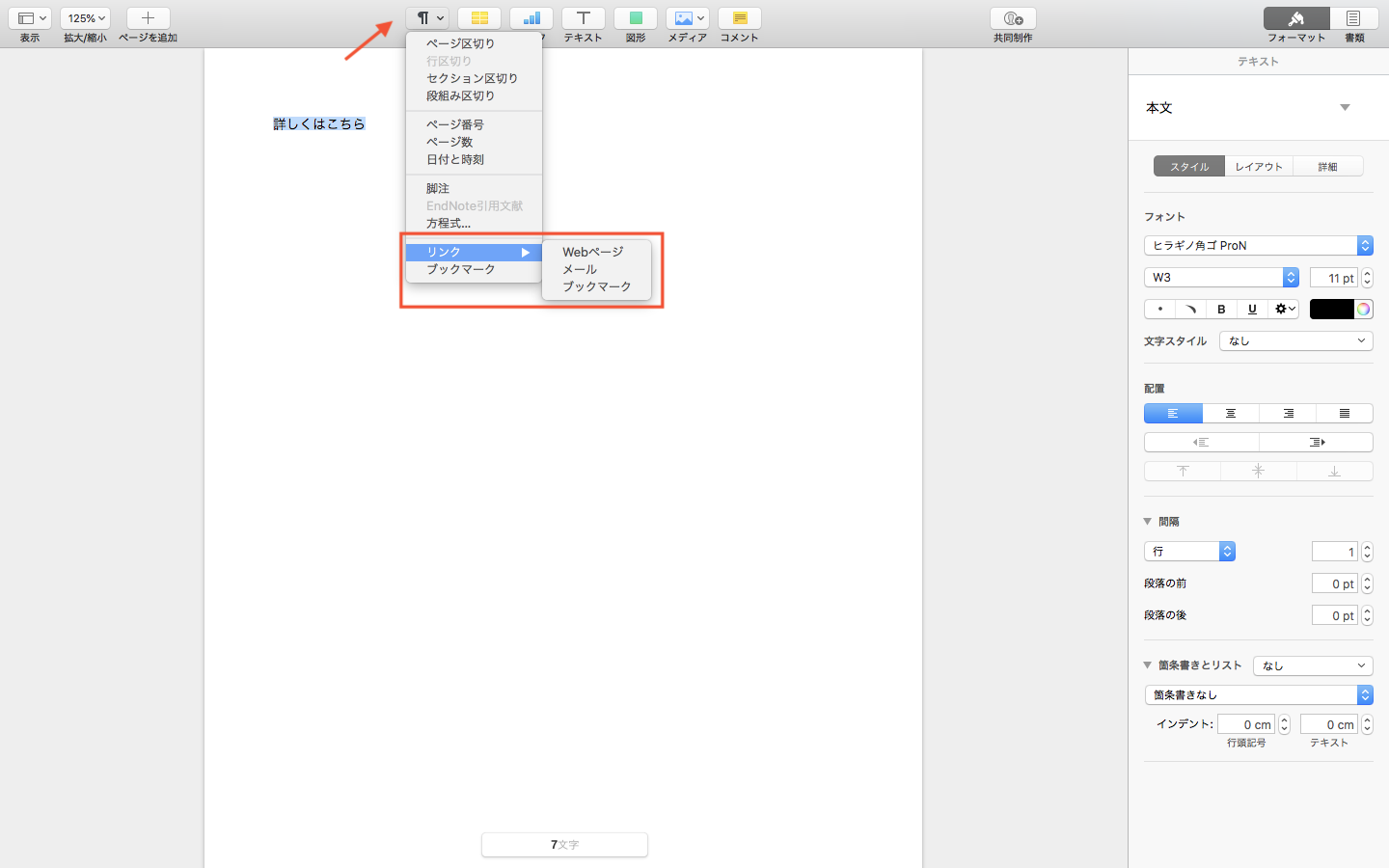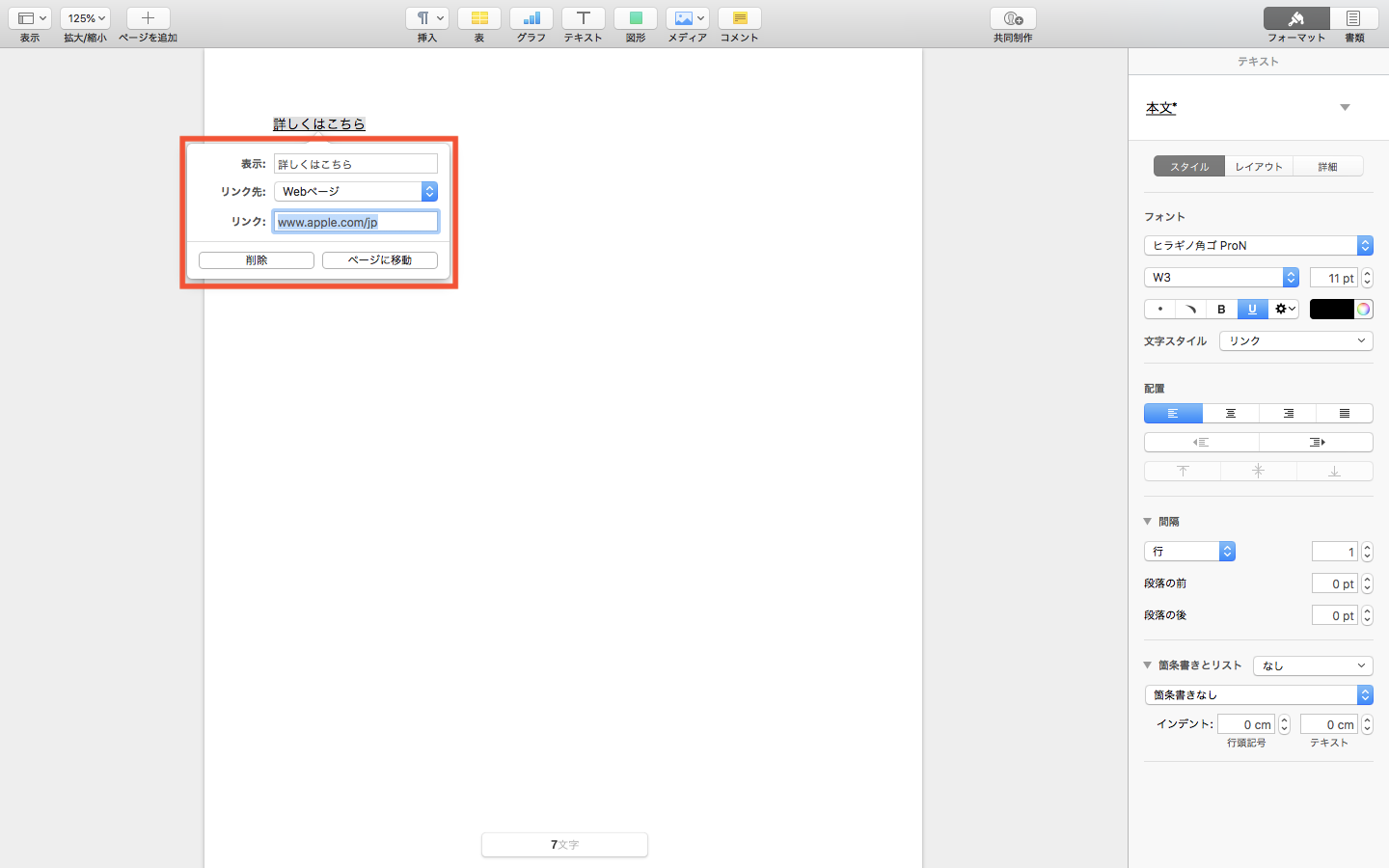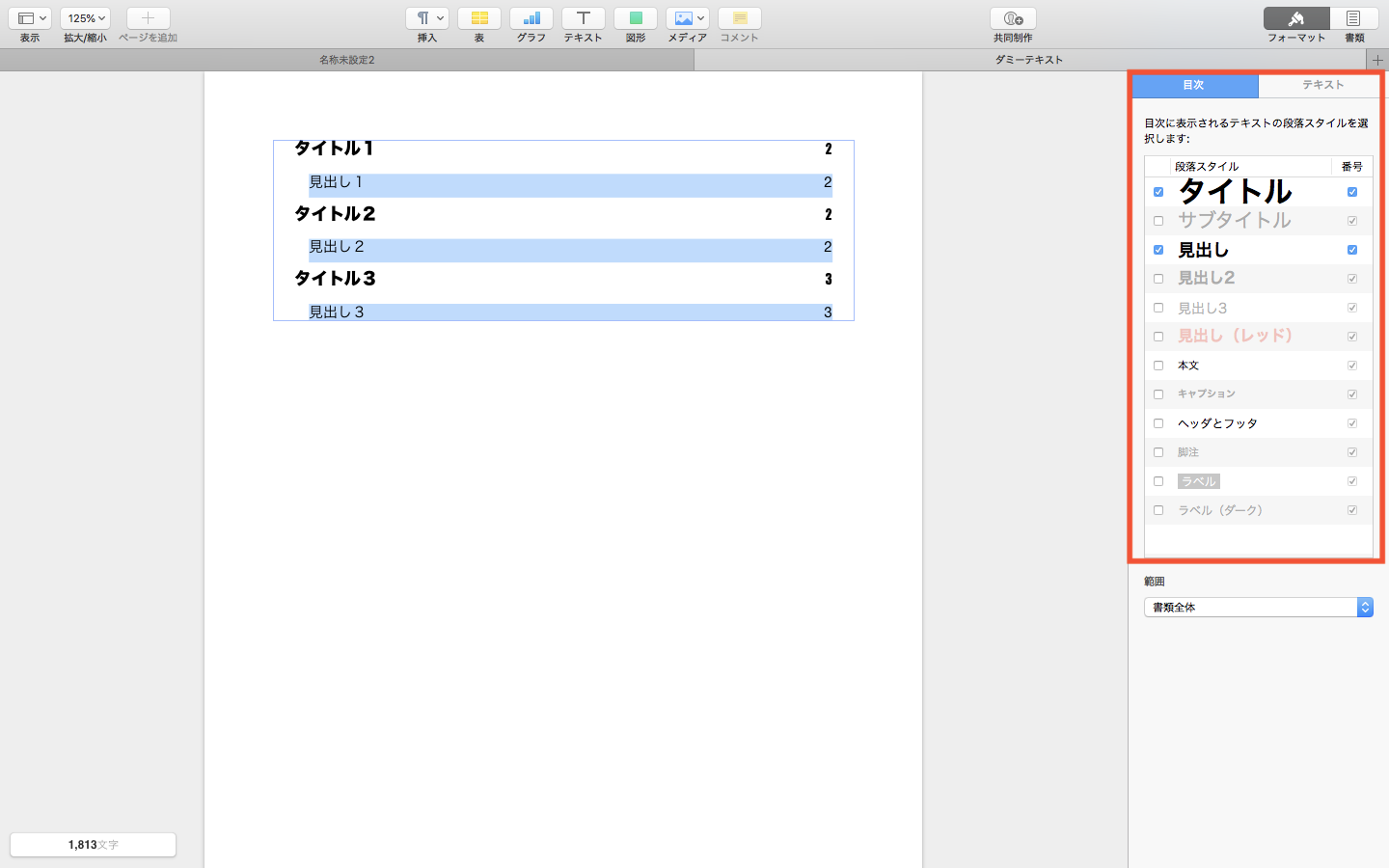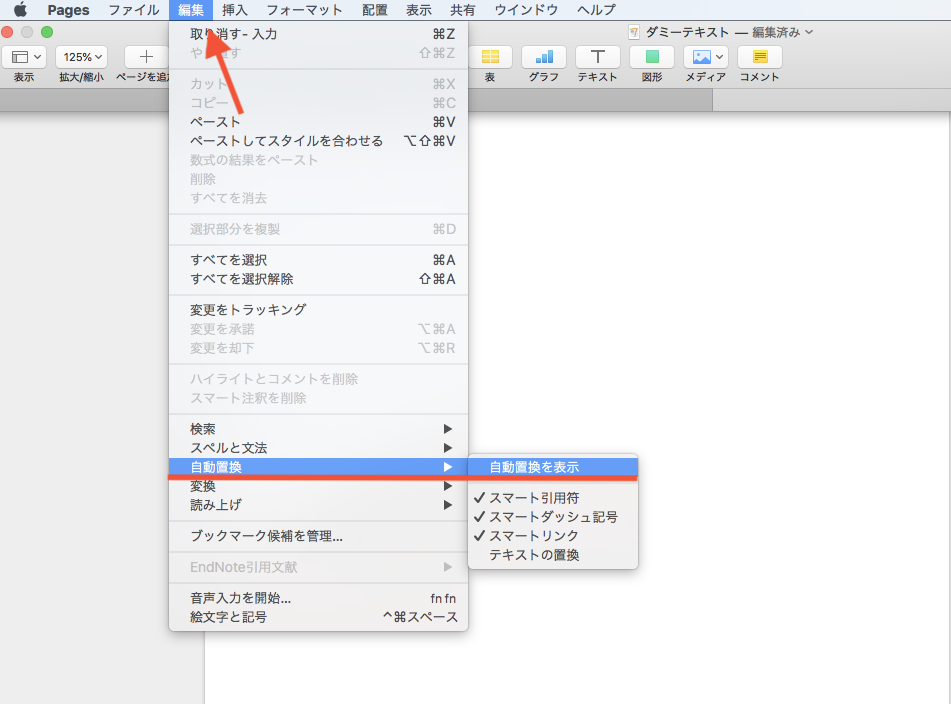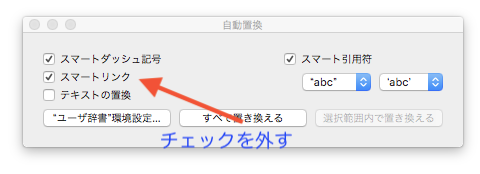リンクについて
Pagesで資料や議事録などのファイルを作成するときに参考文書などリンクにしておくことで便利に活用できます。このときURLを直接入力するやり方もありますが、単語や文章などのテキストにリンクを挿入しておくと、そのテキストをクリックすることで指定したリンク先にアクセス出来て、見栄えが良くなったりわかりやすくなります。ここではそのやり方をご説明します。
リンクの貼り方
リンクを貼り付けたい対象のテキストを選択してツールバーの「挿入」から「リンクを追加」を選択します。このとき選択したテキストをControlキーを押しながらクリックするかcommand+Kのショートカットキーでも同じ操作が可能です。
※クリックで拡大できます
〝Webページ〟〝メール〟〝ブックマーク〟からリンクの種類を選択します。この後表示される入力フォームから変更可能です。
リンクの設定フォームが表示されたらリンク先のURLを入力します。
ブックマークへのリンクを作成する
書類内でチェックしておきたい文章があればブックマークしておけばその部分へ一瞬でジャンプできるリンクを作成することもできます。
画面右側の〝書類〟を開いて〝ブックマーク〟タブをクリックします。ブックマークしたい文章を選択してブックマークを追加をクリックします。
選択した部分がブックマークされるのでタイトルを設定します。
リンクを貼り付けたいテキストを選択して先ほどを同じように『リンクに追加』を選んで、ここで設定したブックマークを選択します。
目次のリンク
Pagesでは条件に基づいて自動で目次を作成することができます。目次を自動で作成する為にはタイトルや見出しなど段落スタイルによって判別されますので目次にしたいテキストの段落スタイルの編集をします。ここで作成した目次はリンクになっているのでクリックすると該当する文章まで自動でスクロールします。
Pagesのツールバーではなく画面上部の『挿入』から『目次』にカーソルを合わせて3つのオプションから条件を選択します。
- 書類:書類全体からエントリーを収集します。
- セクション:目次を挿入するセクションのみからエントリーを収集します。
- 次の該当個所:たとえば書類にセクションごとの目次を含める場合に、この目次から次の目次までのエントリーを収集します。
3つのオプションから1つ選択すると目次が生成されます。
目次を選択した状態(目次が青枠で囲まれた状態)で『フォーマット』→『目次タブ』から表示される段落スタイルの条件を変更出来ます。条件を変更した場合は常に目次が更新されます。
自動でリンクに設定されるのを解除する
PagesではURLやメールアドレスを入力すると自動でリンクと認識されます(スマートリンク)。このとき印刷に使用するファイルの場合、リンクの部分に下線が引かれてしまい、邪魔になることがあります。スマートリンクを解除するには何も選択されていない状態で画面上部の『編集』→『自動置換』→『自動置換を表示』をクリックして表示された画面の〝スマートリンク〟のチェックを外します。
↓
まとめ
作成した資料や議事録をデータのまま使用することもあると思います。対象になる単語や文章にリンクを貼っておけばウェブページへのアクセスも簡単になりますので作成しておくと便利です。