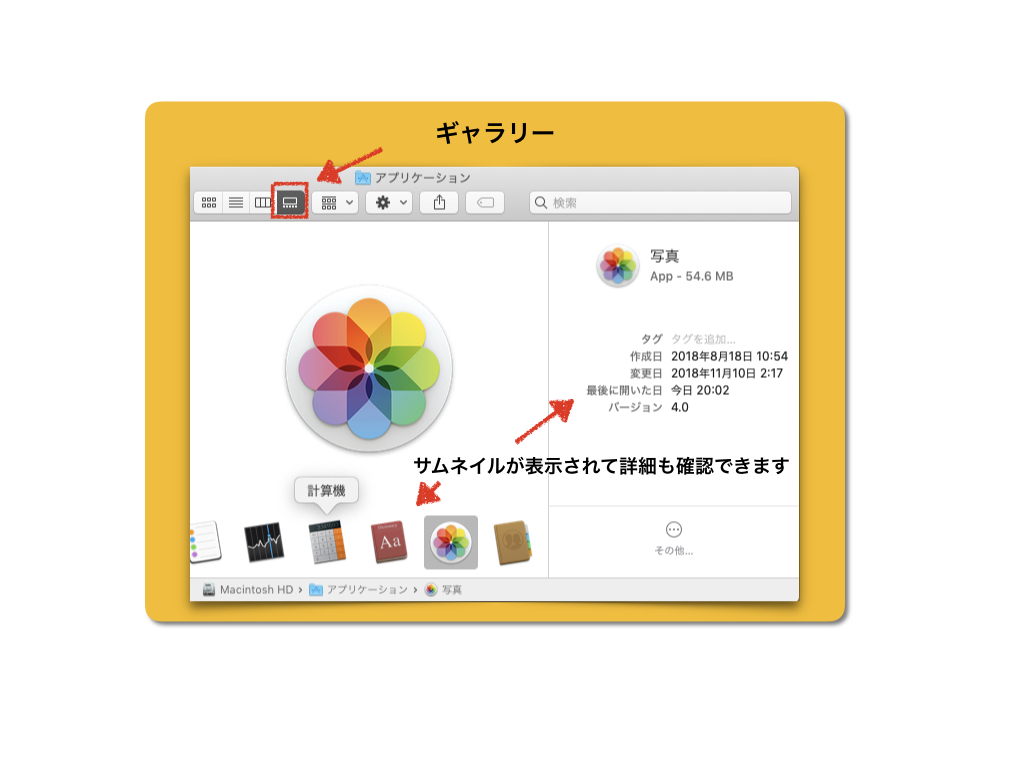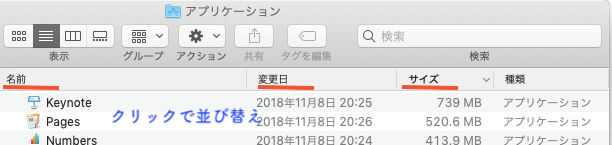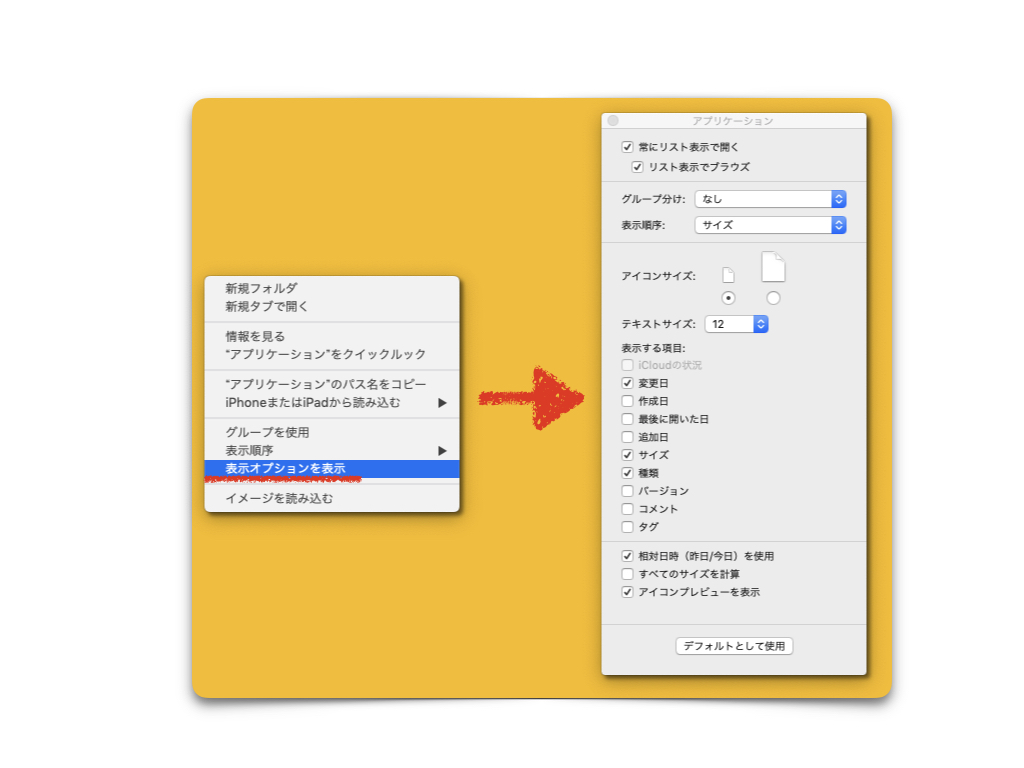初めてのパソコンをMacにした人、WindowsからMacに乗り換えた人、使い始めのMacに少し戸惑うこともあるかもしれません。私もその1人です。ここではデータ管理の肝であるFinder(ファインダー)の使い方の中から表示方法の変更についてご紹介します。
ファイルの表示方法
ファインダーからデータを検索するときにタイトルや画像で検索していきますが、このときにファイルの表示方法を変更することで目的のデータを見つけやすくすることができます。
ファイルの表示方法には『リスト』『カラム』『アイコン』とmacOS Mojaveから変更になった『ギャラリー』の4種類があり、ファイルの中身を確認しながら探したいときにはアイコンやギャラリー、データの作成日や追加日を順番で表示させたい場合はリスト表示、ジャンルやカテゴリーごとに階層を表示させたい場合はカラム表示と使い分けができます。またこれらの切り替えはキーボードのcommand+1〜4で切り替えることができます。※画像はクリックで拡大します
アイコン表示
表示の中で1番左にあるアイコンがアイコン表示です。ファイルがアイコンやサムネイルで表示されるので編集したいデータが写真などで複数のファイルを確認しながら作業したいときに便利です。
キーボードでの変更は
『Command』+『1』
リスト
表示の中で左から2番目にあるアイコンがリスト表示です。変更日や追加日によって順番を並び替えたい場合に便利な表示です。フォルダ名の横にある▶︎をクリックすればそのフォルダ内のファイルも表示できます。
キーボードでの変更は
『Command』+『2』
カラム
表示の中で左から3番目にあるアイコンがカラム表示です。カラム表示は階層を表示できるので他のフォルダや階層を確認するのに便利です。
キーボードでの変更は
『Command』+『3』
ギャラリー表示
表示の中で左から4番目にあるアイコンがギャラリー表示です。元々はアイコン・リスト・カラム・カバーフローの4つの表示方法でしたがmacOS Mojaveからカバーフロー表示がギャラリー表示に変更されました。ギャラリー表示ではプレビューがメインに表示されて下部にファイルがサムネイルで表示されます。また表示するファイルが写真だった場合『撮影日』『大きさ』『撮影したカメラの情報』『ISO感度』など細かな情報を表示させることができます。
キーボードでの変更は
『Command』+『4』
黒くなっているアイコンが選択中の表示方法のアイコンです。
ファイルの並び替え
表示しているファイルを『作成日』や『最後に開いた日』など様々な条件順に並び替えることができます。
表示オプション
表示方法のアイコンの横にある歯車マークをクリックすると下記の左側の画像にあるメニューが開きます。『表示オプションを表示』では表示されているアイコンやサムネイルの大きさを変更することができます。またリスト表示やファイルの並び替えに必要なファイルに関する詳細を追加したり削除したりすることができます。
まとめ
作業したいファイルの種類によって表示方法を使い分けることで作業効率を上げることができます。階層表示が必要な場合やたくさんのフォルダを行き来する時など用途によって表示方法を変更してみてください^ ^