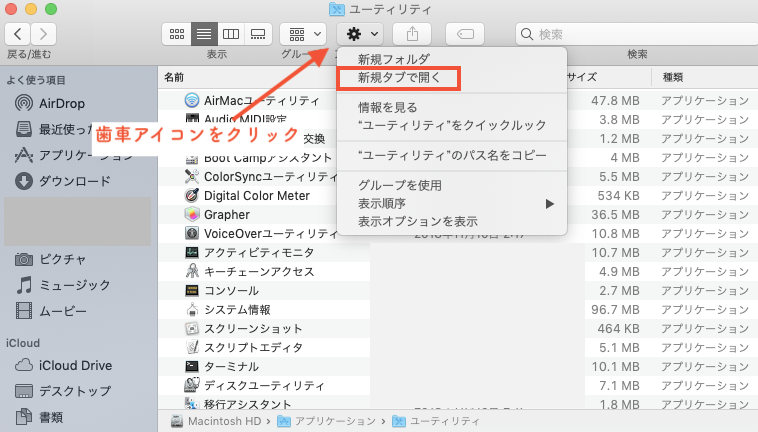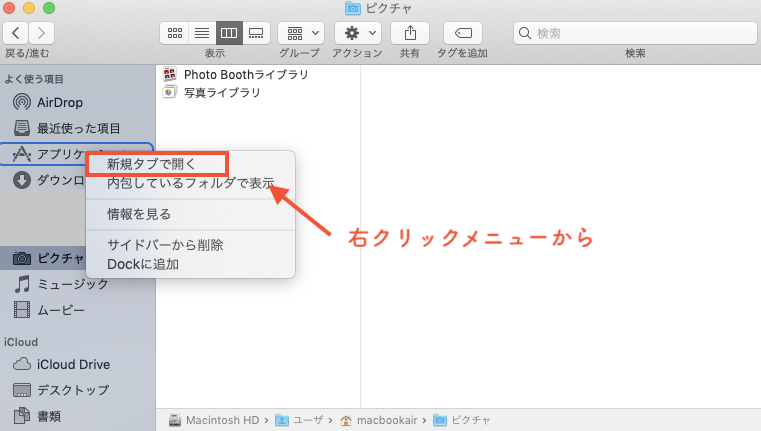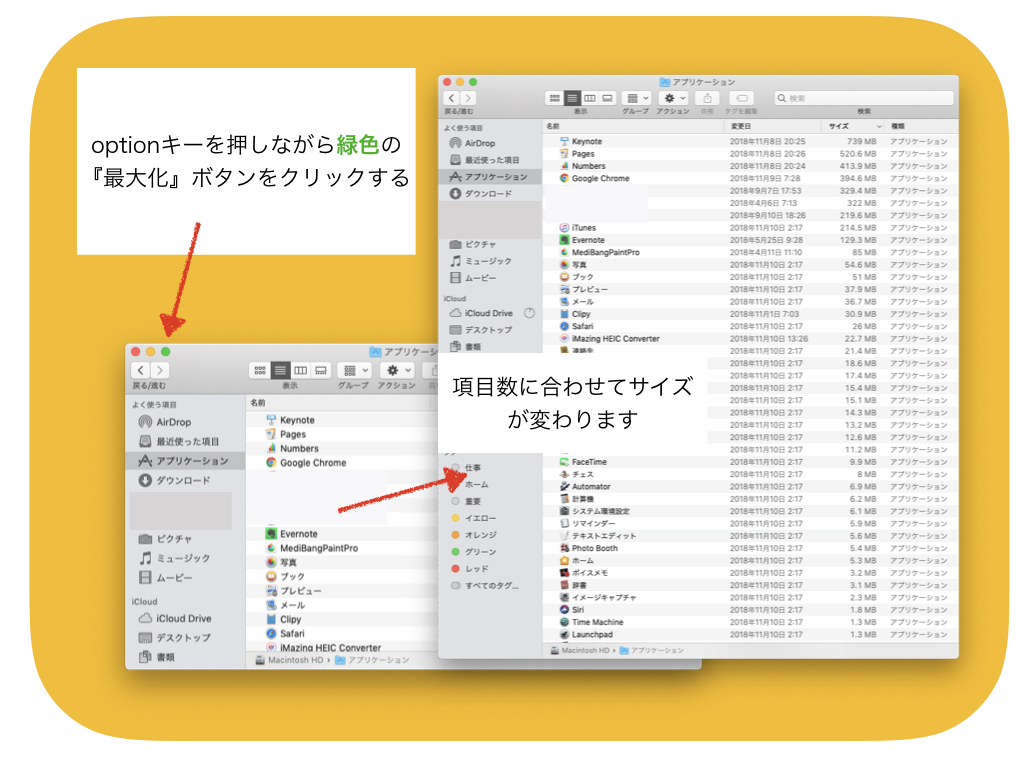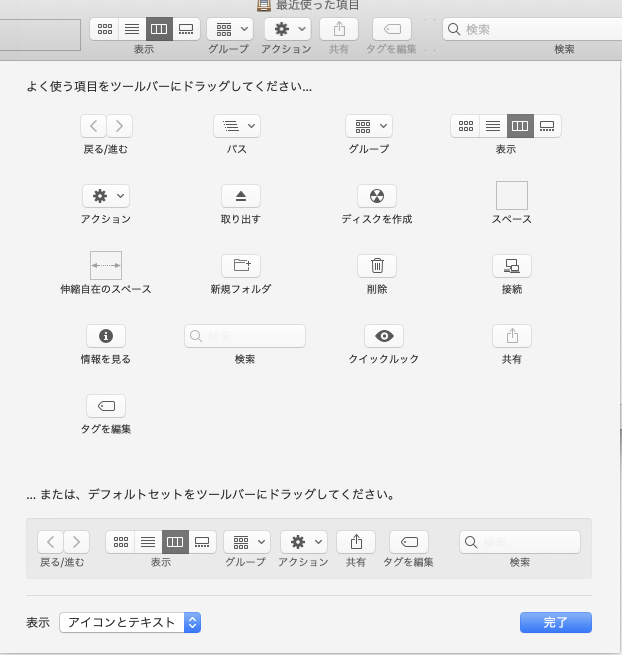初めてのパソコンをMacにした人、WindowsからMacに乗り換えた人、使い始めのMacに少し戸惑うこともあるかもしれません。私もその1人です。ここではデータ管理の肝であるFinder(ファインダー)の使い方の中から複数のフォルダとタブについてご紹介します。
複数のフォルダを同時に開く
ファインダーで様々な種類のファイルを開いたり編集する場合に同時に複数のフォルダを開く必要があります。このときウィンドウズのエクスプローラーだと新規ウィンドウでそれぞれ個別に開く必要がありましたがMacのファインダーではタブを使って1つのウィンドウで複数のフォルダを開くことができて、なおかつ簡単に切り替えることもできます。
タブを使えば1つのウィンドウで複数のフォルダを開いてもウィンドウは1つなので画面がウィンドウでいっぱいにならないメリットがあります。
新規タブの開き方
ファインダーで新規タブを開くには2通りの方法があります。※画像はクリックで拡大します
歯車アイコンから開く
画面上側にある歯車アイコンをクリックするとメニューが開いて『新規タブで開く』が表示されるのでクリックします。
フォルダの右クリックメニューから開く
フォルダの項目上で右クリックしてメニューを開くと『新規タブで開く』があります。
トラックパッドの右クリックについてはこちら
1度タブを開けば次からは画面右上の+ボタンからサクサク新規タブを追加することができます。
新規ウィンドウの開き方は?
フォルダのタブではなく新規ウィンドウで開きたい場合には開きたいフォルダを選択した状態で歯車アイコンをクリックします。
メニューが表示されたらoptionキーを押すと『新規タブで開く』→『新規ウィンドウで開く』に切り替わりますのでoptionキーを押しながらクリックします。
またファインダー上で
command+N
でも新規ウィンドウを開けます。
ウィンドウサイズを変更できる
ファインダーで開いたウィンドウが少し小さく見えにくく感じたことはありませんか?フォルダ内のファイルが少なければ問題ありませんが多くなってくると全ての項目を確認しずらくなります。そんなときは次の機能を使ってみてください。
これでウィンドウのサイズがそのフォルダ内の項目数に合わせて変更されます。
ツールバーのカスタマイズ
新規タブを開く為の歯車アイコンなどが表示されているツールバーは表示する項目を追加したり削除したりカスタマイズすることができます。
ツールバー上で右クリックすると『ツールバーをカスタマイズ』のメニューが表示されますのでクリックします。
追加したい項目や削除したい項目のアイコンをドラッグ&ドロップしてカスタマイズします。
まとめ
ファイルが増えてくれば整理するために自然とフォルダも増えてきます。フォルダが増えていくと同時にたくさんのデータを参照する必要も出てきますし、その為にフォルダごとにウィンドウを開いていては画面が煩雑になってしまいます。新規タブを取り入れてぜひ作業の効率化を図ってください^ ^