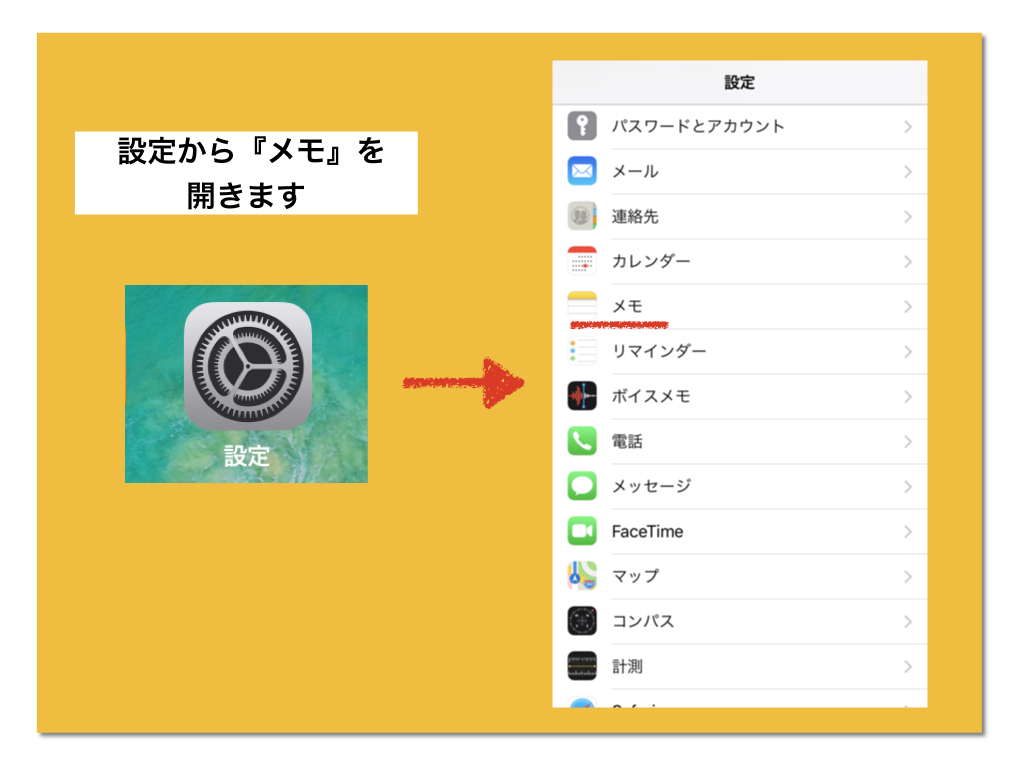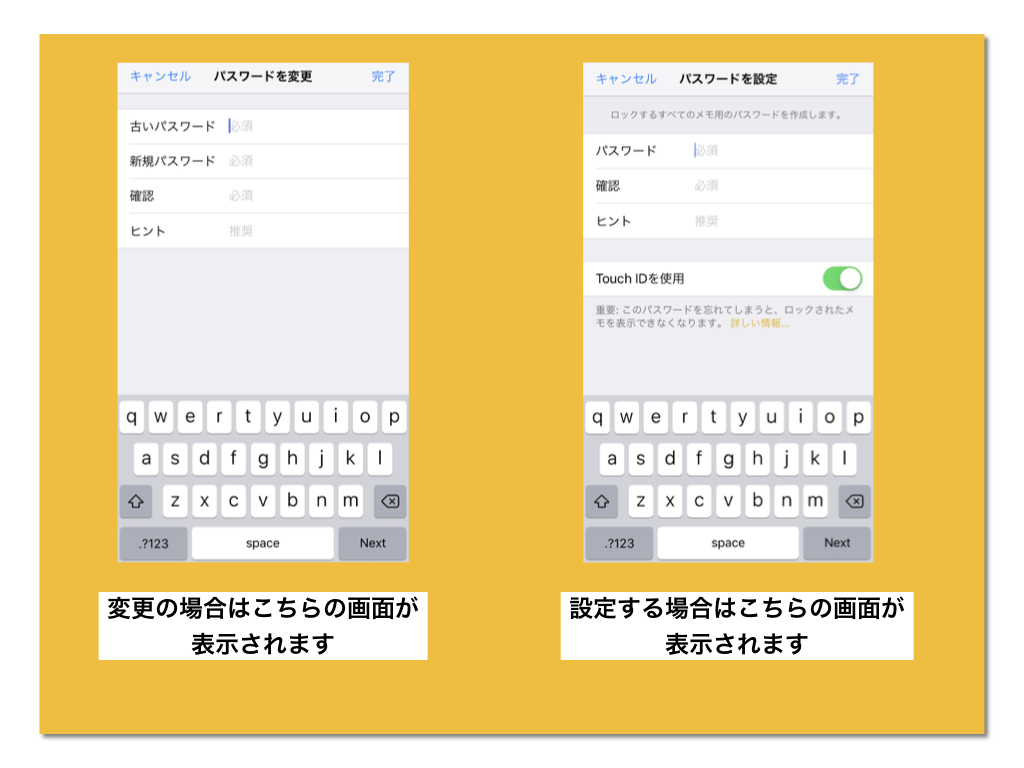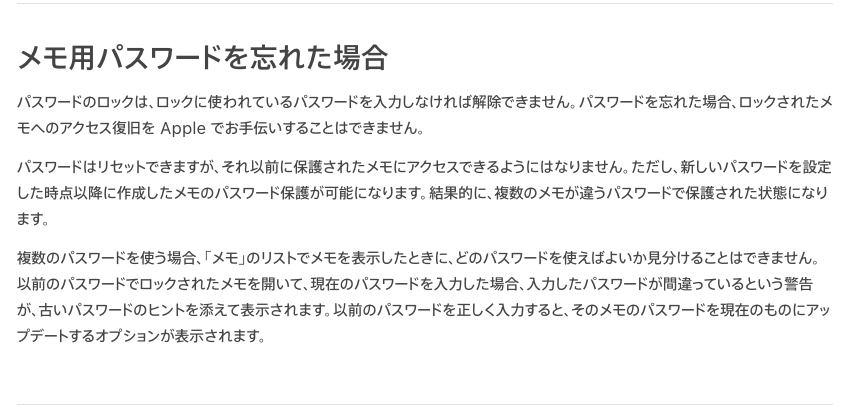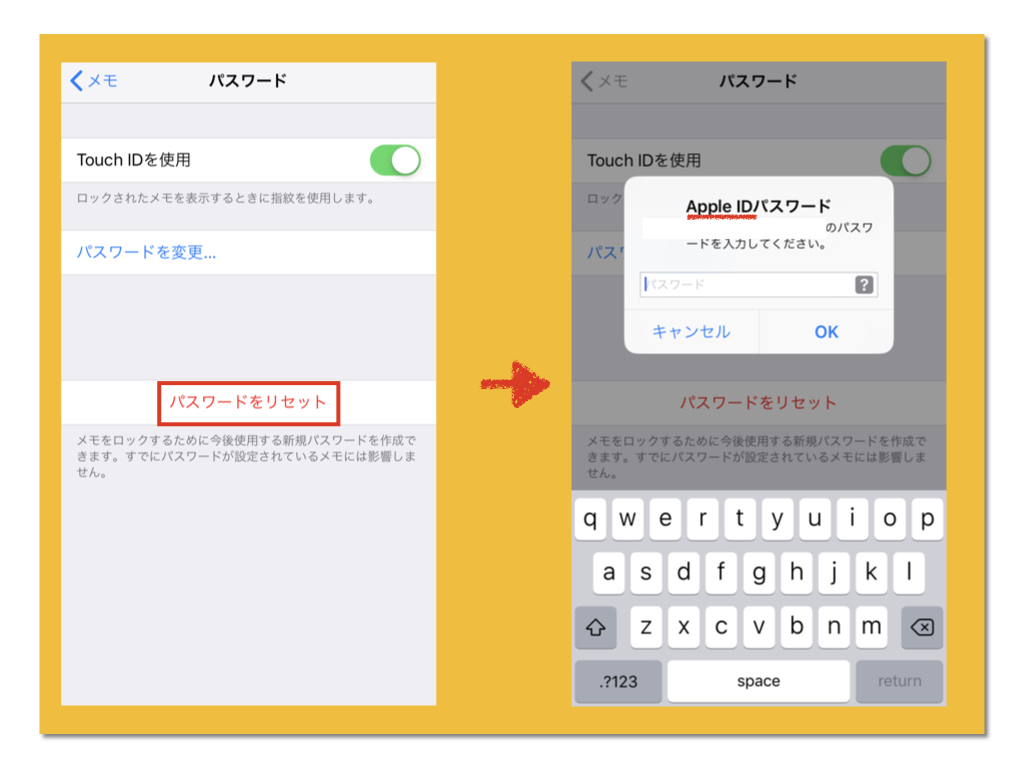iPhoneにもMacにも最初から備わっている『メモアプリ』ですが、この『メモ』にはパスワードやTouch ID対応機種は指紋認証でロックをかけてメモの中身を第三者が見ることができないようにする機能があります。
iPhoneやMacにはデバイスそのもののセキュリティ機能がありますが端末そのものを他のユーザーと共有したときには暗証番号や口座番号など大切な個人情報をメモに保存しておいてもメモにロックをかけしまえば他の人にデバイスを貸したときにも安心です。ここではiPhone『メモ』のロックの仕方と解除する為のパスワードを忘れてしまった場合についてご紹介します。
パスワードの設定と変更
まずはパスワードの設定方法です※画像はクリックで拡大します
1
iPhoneのホーム画面から『設定』ボタンをタップして下の方にスクロールすると『メモ』があるのでタップします。
2
初めてパスワードを設定する場合は〝使用したいパスワードの入力〟と〝確認用〟と〝ヒント〟の入力をします。このときTouch ID対応端末なら『Touch IDを使用』を有効にしておけばパスワードを入力しなくても指紋認証でメモのロックを解除できるようになります。
後述しますがパスワードの設定や変更するときに〝ヒント〟の設定と〝Touch IDを使用〟は必ず有効にしておいてください。
ロックの掛け方
1
左側のメモをロックしてみます。画面右上の共有ボタンをタップします。表示されたメニューの中の『メモをロック』をタップします。
2
カギのマークが表示されるのでここをタップします
※カギマークをタップして右側の画像のようにカギがかかっている状態になっていないとロックされていません。
ロックの解除と削除の仕方
ロックの解除
ロックしたメモを開いて見たい場合は画面中央にある『メモを表示』をタップします。するとTouch IDを使用するかパスワードを入力するかを選択できるのでTouch IDで解除するならそのまま指紋認証を、パスワードで解除するなら『パスワードを入力』をタップして設定してあるパスワードを入力してください。
ロックの削除
設定したロックを削除するには『共有ボタン』をタップします。『メモをロック』の部分が『ロックを削除』に変わっていますのでここをタップします。
※メモがロックされている状態では共有ボタンをタップすることはできません。
全てのメモをロックする
ロックを設定してあるメモを一斉にロックすることができます。
パスワードを忘れないために
パスワードを忘れてしまった場合ロックしたメモを開くこともパスワードを変更することもできなくなります。パスワードを忘れてメモが開けなくなるのを防ぐ方法をご紹介します。
Touch IDを使える端末は設定しておく
Touch ID(指紋認証)やFace ID(顔認証)に対応している端末を使用しているならパスワードの設定の時に必ずこの機能を有効にしておいてください。指紋認証や顔認証でメモのロックを解除することができます。
ヒントを必ず設定する
パスワードの設定のときにパスワードのヒントを設定することができます。必須項目ではありませんがヒントを設定しておけばパスワードの入力を3回間違えたときにヒントが表示されます。忘れてしまったときに自分が思い出せるヒントを入力しておきましょう。
パスワードを忘れたら?
パスワードを完全に忘れてしまったり顔認証や指紋認証を有効にしていない(端末が対応していない)場合はそのメモのロックを解除することはできません。パスワードをリセットして新しいパスワードを設定することはできますがリセット以前に掛けたロックは古いパスワードが残りますのでそのメモは開くことができません。
いつかパスワードを思い出すのを期待してそのメモを残しておくか諦めて削除するかのどちらかになってしまいます。
アップルサポートではロックの解除のサポートはしていないことが公式ページに記載されています。
アップルサポート より
パスワードをリセットする方法
パスワードをリセットするには使用しているAppleIDのパスワードを入力します。
- 『設定』から『メモ』を開く
- 『パスワード』を開きます
まとめ
メールアドレスや住所などの大切な情報をメモに保存しているときなどに端末固有のセキュリティーと共にメモにもロックを掛けておけばより安心です。またデバイスを他のユーザーに貸すことがあるならメモのロックは端末のロックとは別なので見られたくない文書やデータを表示させないようにできます。
パスワードを忘れてしまってはメモを開くことができなくなりますのでTouch IDを使用したりヒントの設定を必ず行ってください^ ^