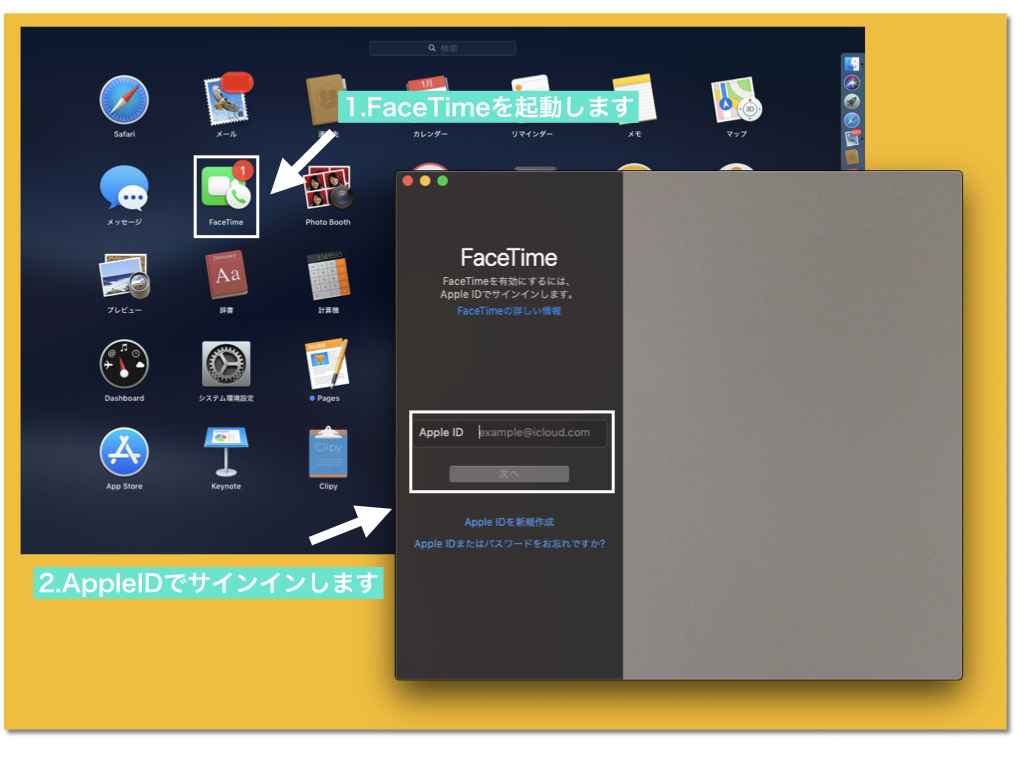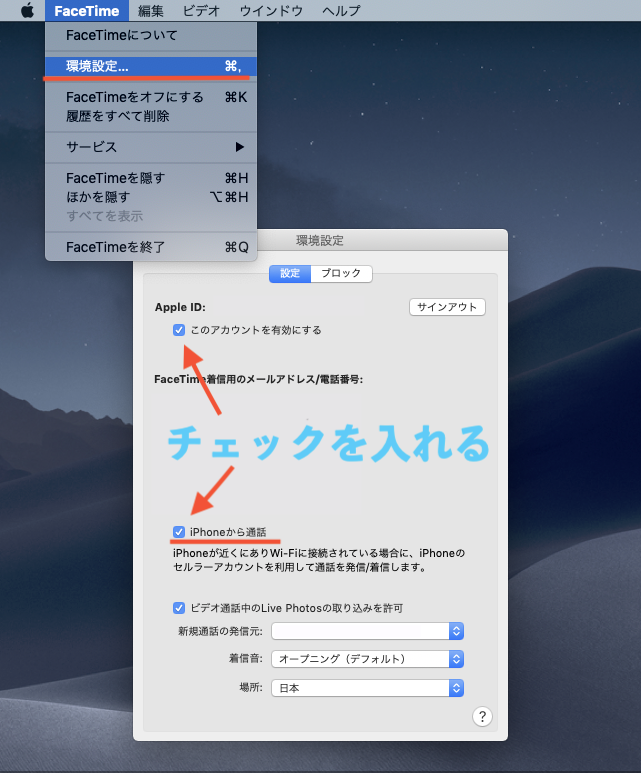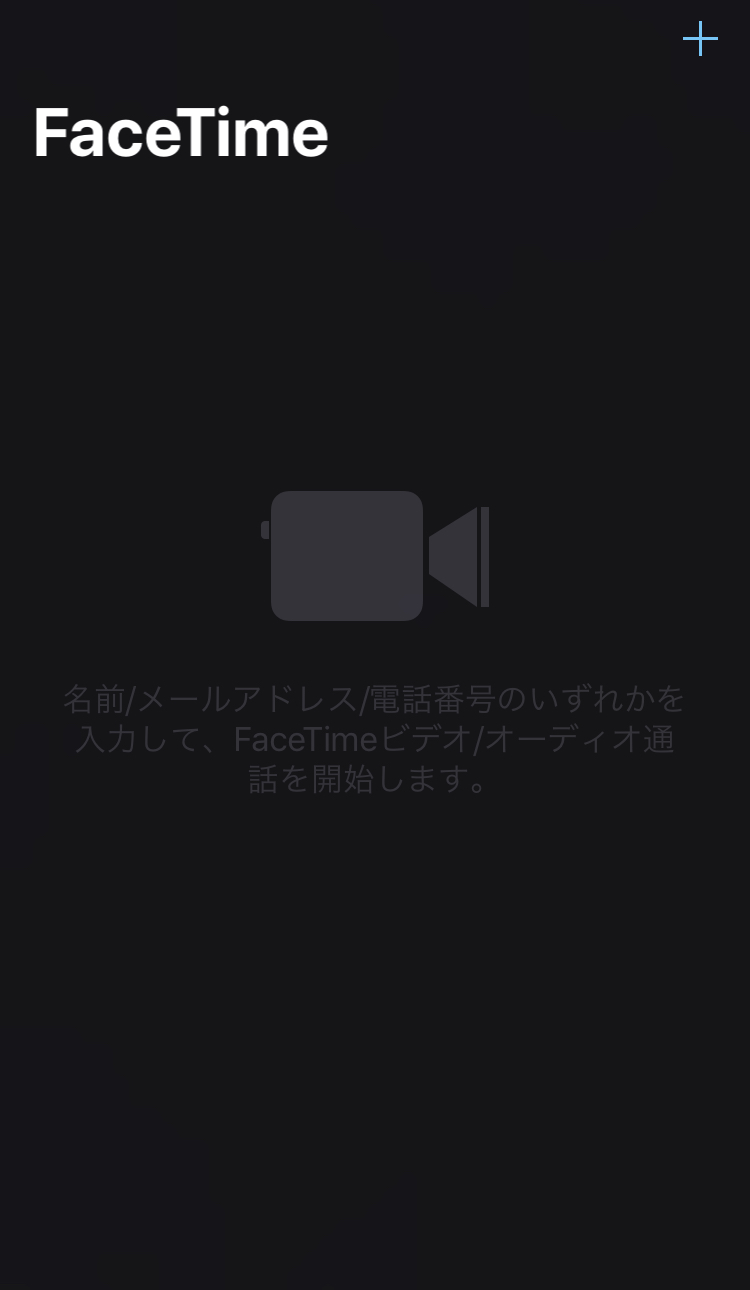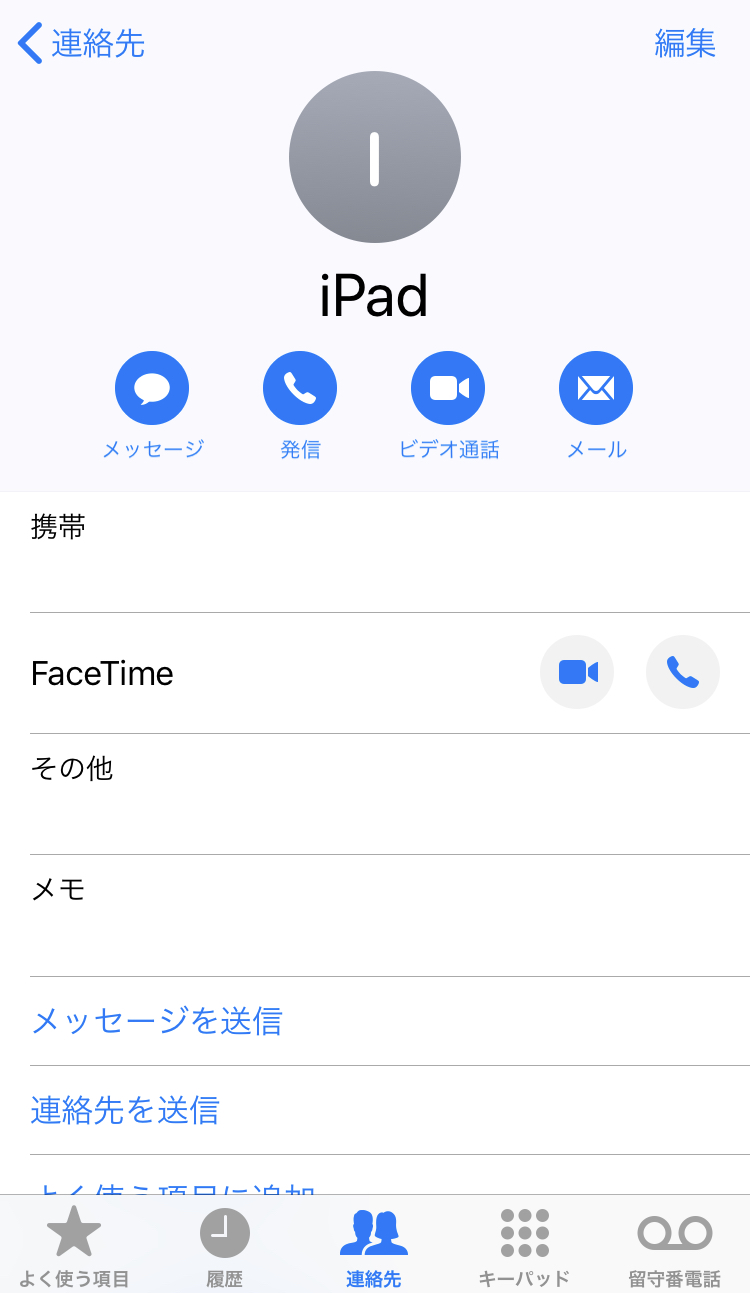macやiPad、iPhoneを利用している場合、iOS間で音声通話やビデオ通話ができるFaceTime(フェイスタイム)を利用することが出来ます。
無料音声通話やビデオ通話といえばLINEやスカイプを思い浮かべる人も多いと思いますが、MacやiPhoneなどApple製品を利用しているユーザー同士で素早く・簡単・便利に利用することができるのがFaceTimeです。
正確にはビデオ通話をFaceTime、音声通話をFaceTimeオーディオと呼ばれますがここではそのFaceTimeについてご紹介します。
インターネット回線なので通話は無料!
電話回線を使って通話するのではないので通話料はかかりません、ただインターネット回線を使用しますのでパケット通信料がかかります。
その為、Wi-Fi環境での利用をオススメしますが4Gなどの携帯電話の通信回線でも利用することが出来ます。
この場合、ご自身の契約内容が定額制になっているか事前に確認してくださいね。
また、定額制の契約でもデータ通信量を消費しますからパケ放題などの契約ではない場合は利用しすぎると速度制限がかかってしまうので注意してください。
ポイント
FaceTimeをかけた方もかかってきた方も両方の端末でデータ通信量は消費しますから相手の通信環境も注意してくださいね
FaceTimeをオンにする
自分の端末のFaceTimeをオンにしておかないと当然FaceTimeでかけることはできませんが、相手側がFaceTimeをオフにしていてもつながることは出来ません。
※画像はクリックで拡大します
iPhoneなどのiOS
MacBookなどのMacOS
電話番号だけでなくApple IDやメールアドレスでもかけることができる!
通常の電話だと相手の電話番号にかけますがFaceTimeならApple IDやiPhoneなどに登録してあるメールアドレスからでもかけることが出来ます。(gmailなどのフリーメールでも可能です)
高音質!
元々はFaceTime(ビデオ通話)のみでしたが2013年のiOS7からFaceTimeオーディオとして音声のみでも利用できるようになりました。
元々はビデオ通話のみで音声通話は後から利用できるようになったのは意外ですが、カメラを利用してビデオ通話ができるので離れた相手の顔や景色を見ながら話すことができます。
無料通話アプリはLINE・SkypeなどいろいろありますがFaceTimeの音質はこれらと比べてトップクラスに良いです。(私の個人的な感想ですが)画質もよくて相手の顔もくっきりと見えるし声もはっきり聞こえます、音声の遅延もあまり感じませんよ。
iPhoneの着信をMacで受ける
設定すれば自分のiPhoneにかかってきた着信をMacで受けることができます。
Macで作業中にiPhoneを別の場所に置いていたりカバンの中に入れてあってもかかってきた着信をMacでそのまま受けられて便利です。
更にこの機能を使うとMacからiPhone経由で電話を発信することも可能です。
この機能はFaceTimeから設定しますが自分のiPhoneを紐付けておけばiPhoneの電話回線でMacから通常の電話をかけることができます。
この場合、Macで通話していても相手の着信にはiPhoneからの履歴が残っています
ポイント
MacではOS X Yosemite以降に対応しています。
設定方法
iPhoneとMacを同じWi-Fi環境と同じApple IDでログインしておく必要があります。同じApple IDでログインして2つのデバイスのFaceTimeがオンになっていることを確認してください
iPhone側の設定
『設定』から『電話』を開いて『ほかのデバイスでの通話』を開きます
『ほかのデバイスでの通話を許可』をオンにすると下に許可するデバイス(同じAppleIDにサインイン)が表示されるのでオンにします
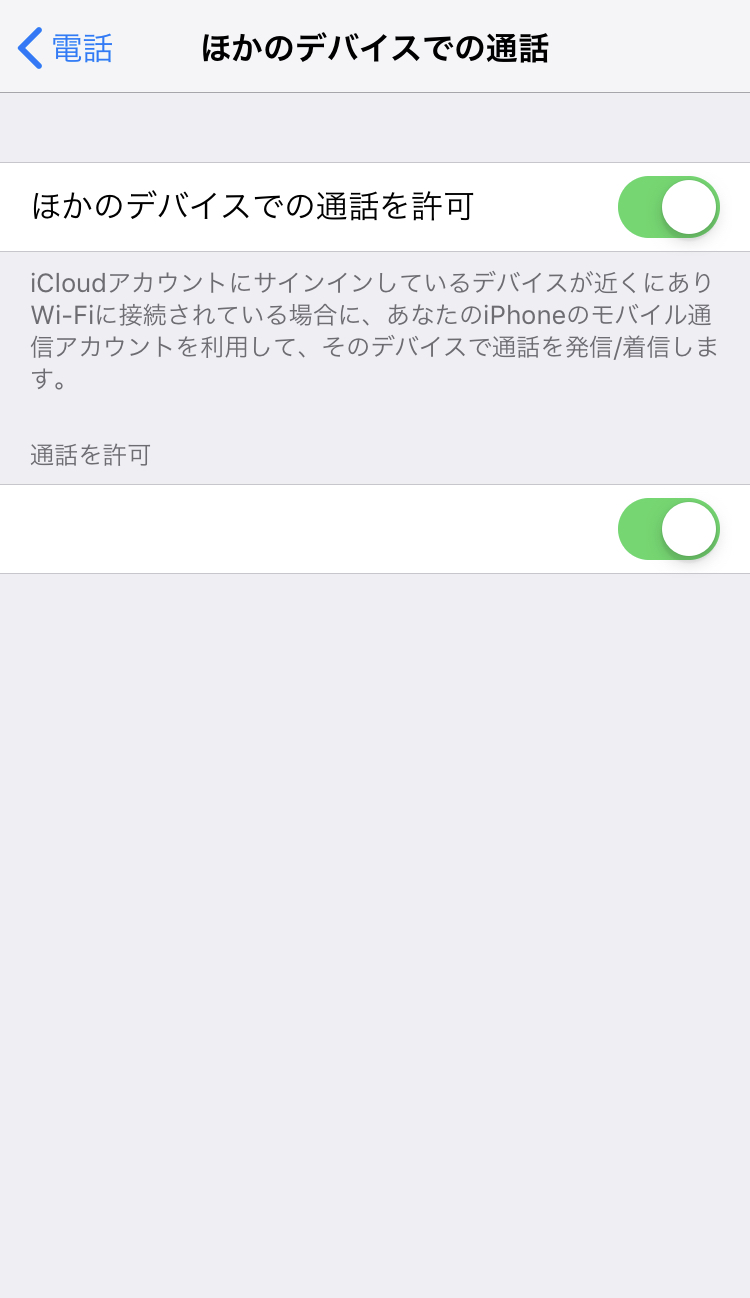
これでiPhone側の設定は完了です
Mac側の設定
MacのFaceTimeを開いて環境設定→『iPhoneから通話』にチェックを入れます。これで設定はOKです。
割り込み通話機能とは?
FaceTimeでの通話中に対応OSを使用していれば割り込み通話機能も使用出来ます。
通話の最中に着信があったとき現在の通話を切って新しい着信を受けることや、その新しい着信を拒否してそのまま元の通話を続けることもできます
iPhoneから発信する方法
iPhoneから発信するにはFaceTimeアプリを起動してかけたり電話帳からかけるなどの方法があります。
FaceTimeを起動してかける
FaceTimeアプリを起動して画面右上の『+』からアドレスを選択したり番号やメールアドレスからかけることができます。
電話帳からかける
電話帳からかける場合、表示されているFaceTime欄の横にあるアイコンからかけることができます
ビデオ通話ならカメラアイコンを音声通話なら電話のアイコンをタップすればOKです
ちなみに
iPhoneからフェスタイムで発信するときは相手もiPhoneやiPadやMacである必要がありますがiPhoneから発信する場合、相手がiPhoneなのかAndroidなのかわからない場合がありますよね。この場合、連絡先に登録してある相手がiPhoneならFaceTimeの表示があり、ビデオ通話か音声通話かを選択することが出来ます。
ポイント
Macを使ってSafariで検索したお店なども電話番号をダブルクリックすることでそのまま発信することも出来ます!
まとめ
様々なシーンで便利に利用できるFaceTimeですが、家族が帰省中にお留守番のパパはFaceTimeを使えばクリアな音声と高画質で遠く離れた家族の顔を見ながら話すことができます。お互いWi-Fi環境なら好きなだけ会話を楽しむこともできますからぜひ利用してみてくださいね^ ^