複数のデスクトップとは?
デスクトップといえばOSを起動した際に最初に表示される画面の事ですがこれを複数持つことが出来る!といわれてもMac初心者からしたらイマイチピンと来ない感じです。実際どういうことなのかというと、
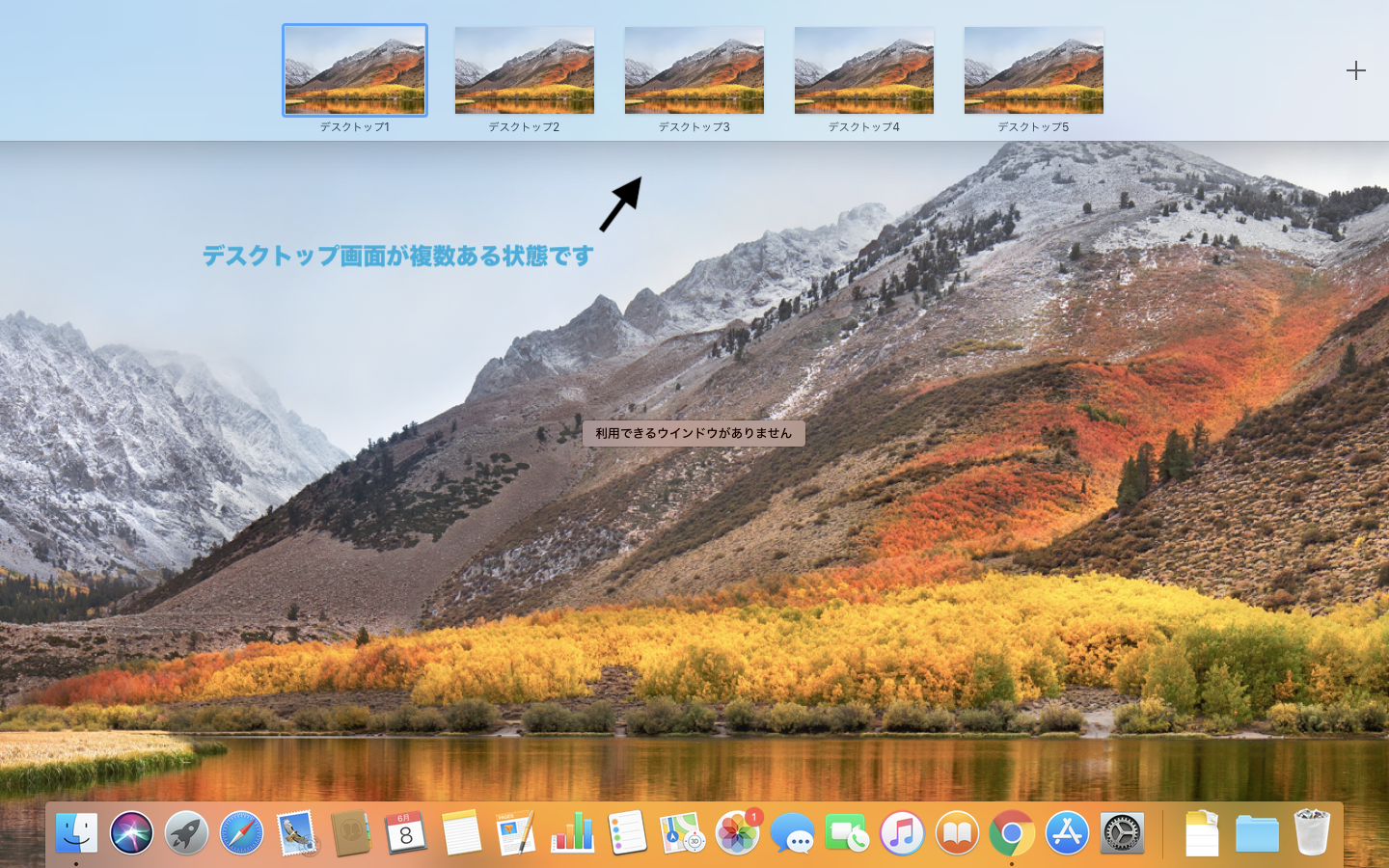
このようにそれぞれのデスクトップ上で様々なアプリやブラウザを起動させることができて、切り替えも簡単に出来るということです。
どのように使うのか?
デスクトップの追加
デスクトップ画面を追加するにはミッションコントロールを起動させ(マジックトラックパッドを指3本もしくは4本で下から上にスワイプ)、画面右側にある➕のマークをクリックすることでひょっこり出てきます。
追加したデスクトップの削除
マウスオーバーで左上に表示される✖をクリックすることで消すことが出来ます。
デスクトップ間の移動
デスクトップ間の移動の仕方は起動させているアプリや設定の兼ね合いでいくつかありますが、シンプルな移動だとマジックトラックパッドを指3本(4本)で左右にスワイプする事で順番に切り替えることが可能です。
マジックトラックパッドを使用しない方法は
キーボードのcontrol+←→
で切り替えるか、システム環境設定→キーボードからショートカットのタブを選択し〝デスクトップ○への切り替え〟にチェックを入れて
キーボードのcontrol+数字
で切り替えることも可能です。
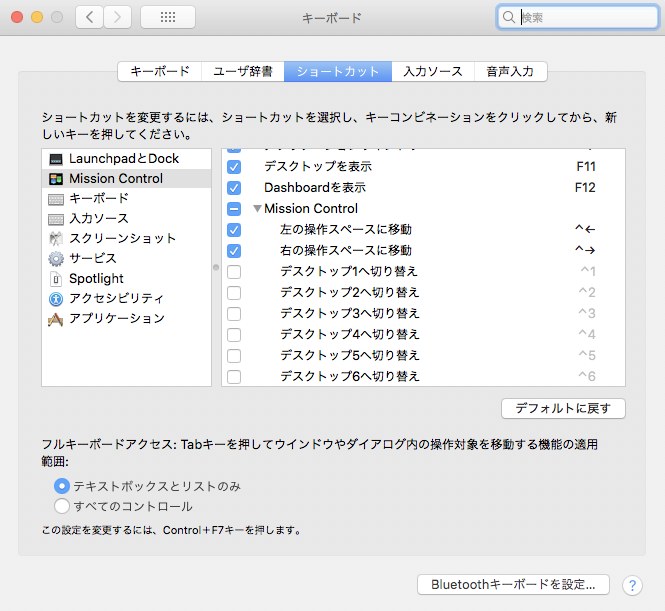
その他には、元々アプリを開いてあるデスクトップへ、別のデスクトップから移動する場合はdockなどのアプリのアイコンをクリックすることでそのアプリを開いている元のデスクトップに一瞬で移動できます。
割り当てについて
デスクトップを複数開いて作業する場合アプリごとに開くデスクトップを指定したり逆にどこのデスクトップでも開ける様に設定出来ます。
割り当てたいアプリをDock登録します。Dockでアイコンを右クリックすると〝オプション〟がありますのでここで『すべてのデスクトップ』
『このデスクトップ』『なし』から選択します。
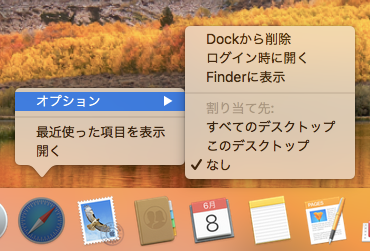
デフォルトでは『なし』になっています。
割り当て:なし
なしの場合は起動したデスクトップのみでそのアプリを使用できます。デスクトップ1で起動したアプリをデスクトップ2で再度起動しようとしたらデスクトップ1に強制的に移動します。
割り当て:すべてのデスクトップ
すべてのデスクトップの場合は開いているどのデスクトップからでもそのアプリを開くことができます。というよりデスクトップを切り替える度にそのアプリがついてくる感じです。
割り当て:このデスクトップ
このデスクトップに設定すると割り当てたデスクトップのみでしか起動出来なくなります。割り当てた後に別のデスクトップでそのアプリを開こうとしても割り当てたデスクトップに移動して開きます。
使用カテゴリー別に分けると便利
たくさんの作業を1つのデスクトップのみで行なっていると整理が付かず作業効率が落ちてしまいます。しかし、たくさんのアプリや様々なカテゴリーを使用するときに複数のデスクトップを利用することで作業の効率化をすることが出来ます。
例えば
デスクトップ1:ウェブブラウジングや検索
デスクトップ2:写真や画像編集
デスクトップ3:文書や表計算
などカテゴリー別にデスクトップを分けておけば整理が出来て作業しやすくなります。