
Macで作業するとき複数のアプリを同時に開いている場合がありますが数が増える程デスクトップ上で重なって表示されてしまい目的のウィンドウを探すのに一苦労ということがよくありますよね?ここで活用できるのがミッションコントロールという機能です。
これらは複数開いているウィンドウを並べて表示することができ、その中からお目当てのウィンドウにアクセスできる機能です。
またデスクトップを複数使用することで画面ごとに分けて表示させることができます。
複数のデスクトップについてはこちら→Mac特有!デスクトップを複数使ってサクサク作業
ミッションコントロール起動
Launchpad(ローンチパッド)からMission Controlをクリックするかマジックトラックパッドで指4本を上方向にスワイプすることで起動出来ます。
Mission Controlを起動させた状態で画面上部にマウスポインタを持って行くと開いているデスクトップのサムネイルが表示されまます。ウインドウを少し拡大して詳細を確認したい場合はそのウインドウの上でスペースキーを押します。選択したいウインドウが見つかったらクリックすることで画面が拡大されミッションコントロールが終了します。
複数のデスクトップへの移動
追加したデスクトップに現在開いてるアプリを移動させる場合は画面上側の追加したデスクトップのサムネイルにアプリをドラッグ&ドロップすることで別のデスクトップに移動出来ます。
アプリケーションエクスポゼ
ミッションコントロールを使用した時に複数のウィンドウがごちゃごちゃ表示されています。それらを一覧に表示させます。
デフォルトではオフになっていますので設定が必要です。
システム環境→トラックパッド→チェックBoxにチェックを入れる
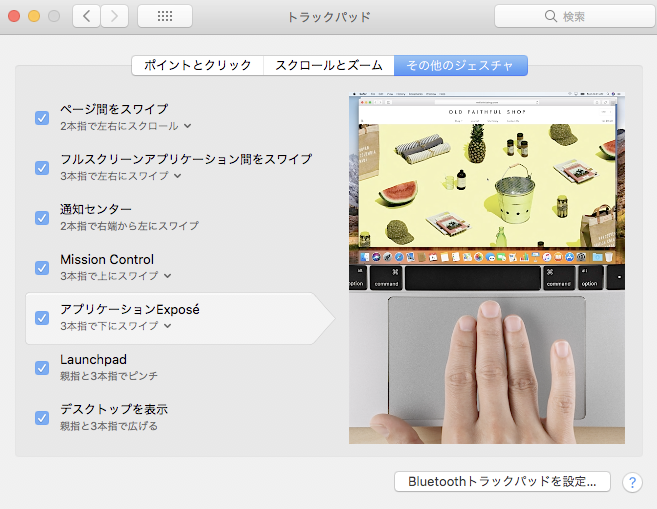
もしくは
control +↓
でも一覧表示が可能です。
更にDockのアイコンを指3本でスクロールする事で一覧を表示することが出来ます。
Split View(スプリットビュー)
スプリットビューとは2つのウィンドウを画面上で2分割にして表示する機能です。
iPadなどでは特に便利ですが、Macで使用する場合でも役立つことがあります。
分割の仕方
スプリットビューの起動方法はいくつかありますが、まずは、分割したいウィンドウを2つ起動させます。画面左上の画面サイズ切り替えの緑のボタンを長押しすることでその画面が分割サイズになりますのでそれぞれドラッグして配置します。この他には1つウィンドウを全画面表示にしておきます、Mission Controlを起動させて分割表示させたいもう1つのウィンドウを全画面表示してあるウィンドウにドラッグ&ドロップします。
まとめ
この様にブラウザやアプリなど様々な機能を同時に開いて活用する場合、効率を上げるための機能がたくさんあります。これらをどんどん利用して使い込むことで使いやすくなりますのでぜひ参考にしてみてください。