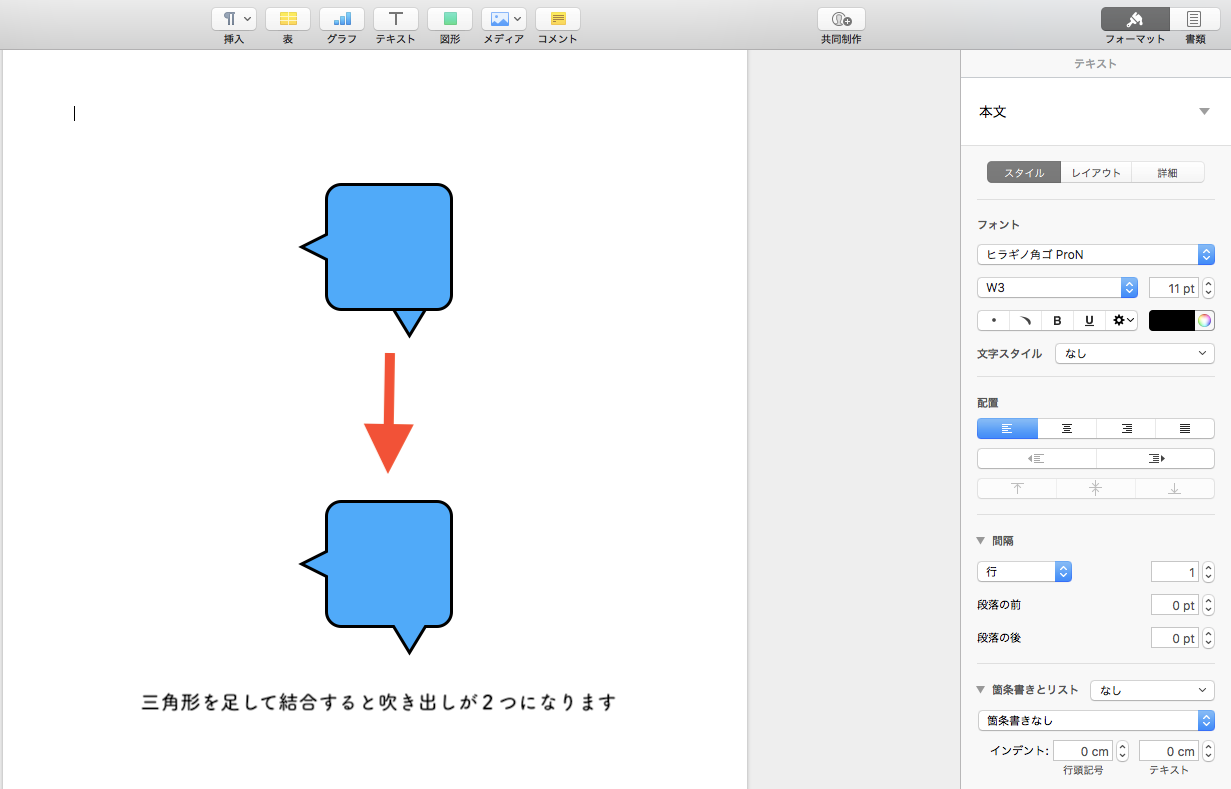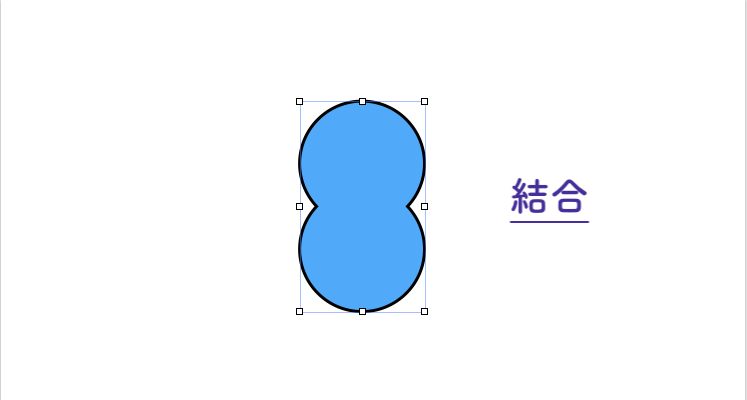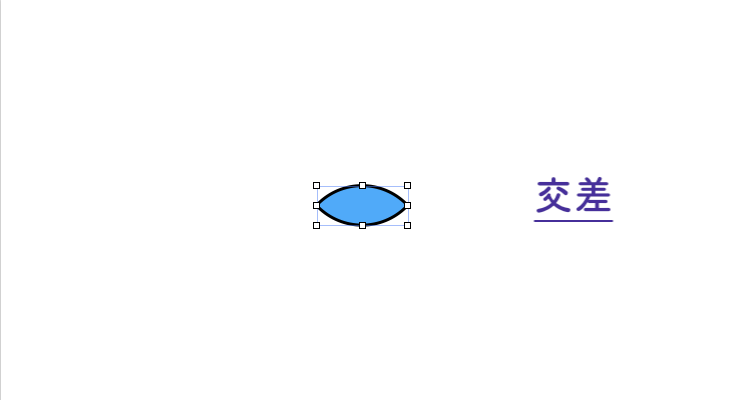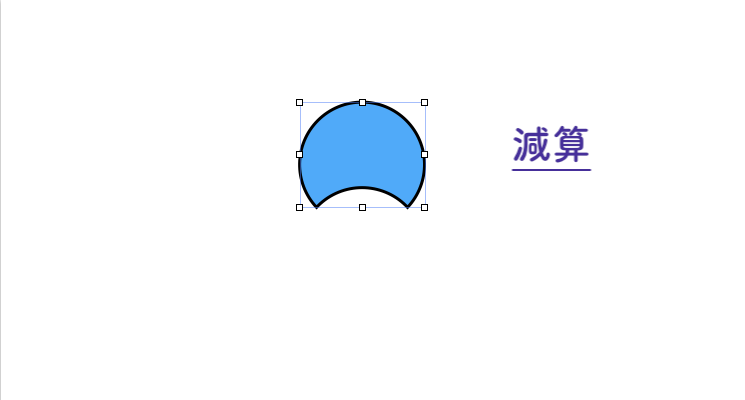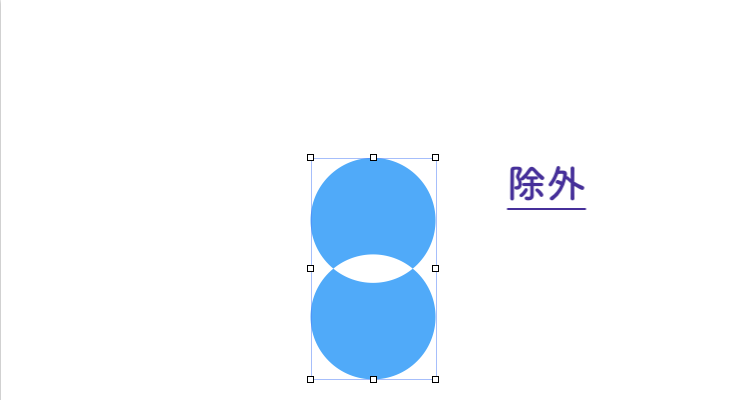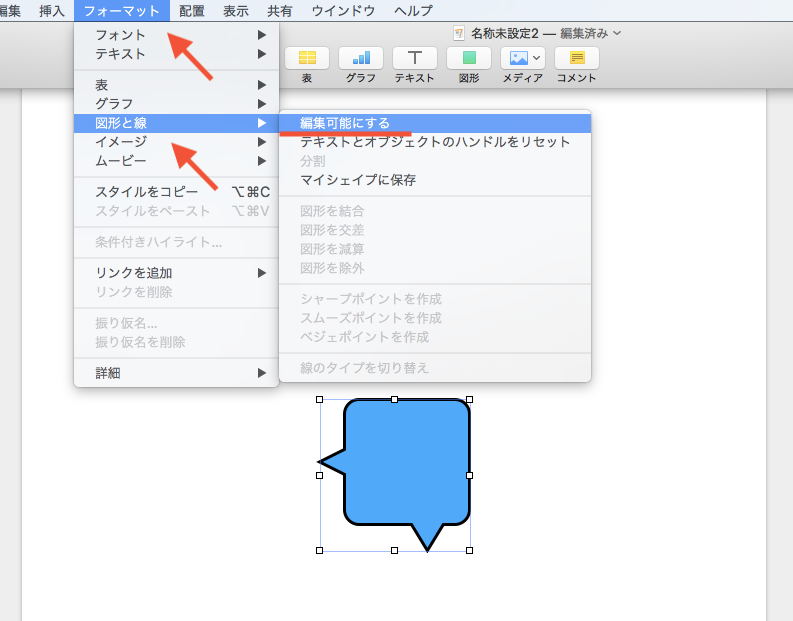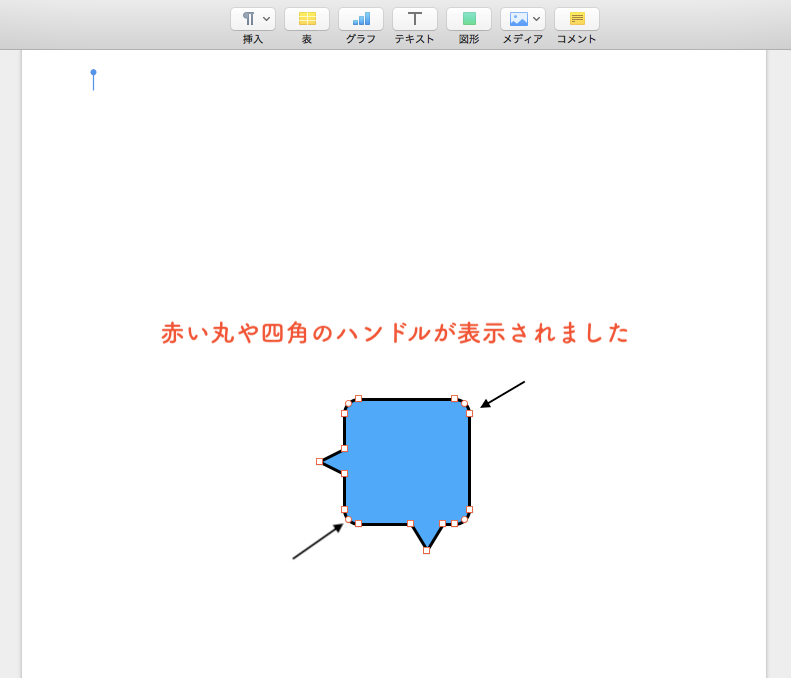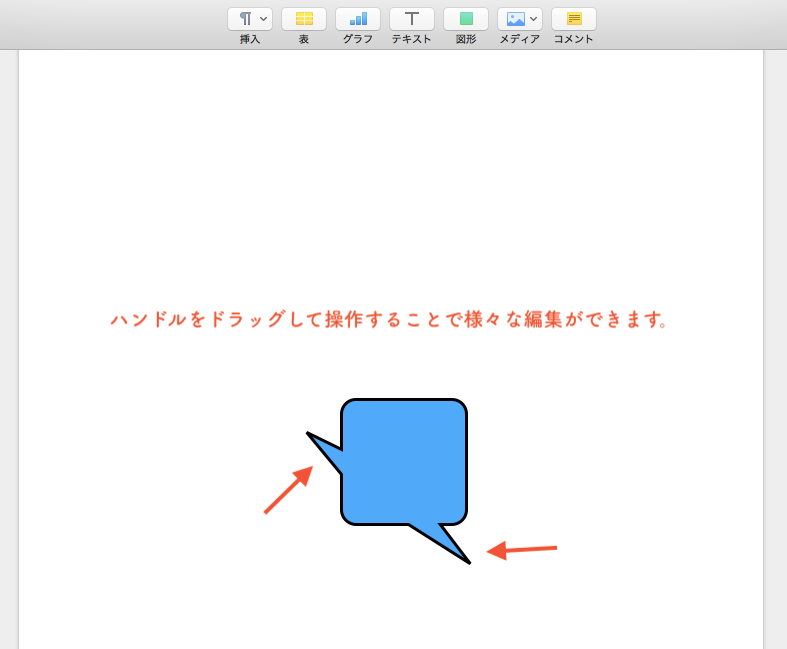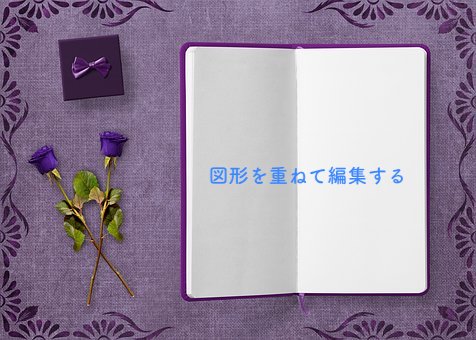
テンプレートにある図形を組み合わせて編集することでオリジナルの図形を作成することができます。今回は図形を重ね合わせてそれらを編集する方法についてご紹介します。重ねた図形の編集には結合・交差・減算・除外の4種類があります。
| 結合 | 選択した図形を結合して1つの新しい図形にします |
| 交差 | 選択した図形が交差した部分から新しい図形を作成します |
| 減算 | 背景の図形から手前の図形を切り抜いて新しい図形を作成します |
| 除外 | 選択した図形を結合して1つの新しい図形にし、重複している領域を削除します。 |
例えば、テンプレートに吹き出しの図形がありますが、この図形に三角形を使ってもう1つ吹き出しを作ることもできます。
各編集について
複数の図形を選択するには
shift キーかcommandキーを押しながら編集したい図形をクリックします。
編集の種類
上記の表にもありますが結合・交差・減算・除外の4つが基本的な編集になります。元図からそれぞれの編集をしてみます。
結合
重なり合った図形を結合して1つの図形にします。
交差
選択した図形の重なりあった部分を抽出して新しい図形にします。
減算
背景の図形から手前の図形の重なりあった部分を切り抜いて新しい図形にします。
除外
選択した図形を1つの図形として重なりあった部分を削除して新しい図形にします。
新しい図形を編集する
図形を重ねて新しく作成した図形も編集することができます。
- 編集したい図形を選択します
- 画面上部の『フォーマットメニュー』から『図形と線』を選びます
- 『編集可能にする』をクリックします
編集用の赤いハンドルが現れますのでここから編集できます。
ハンドルをドラッグするとその部分の図形が追従して図形が変化します。ここでは吹き出し口の向きと形状を変えてみました!
ハンドルについて
編集用の赤いハンドルには丸と四角があります。
丸いハンドル→曲線の編集
四角のハンドル→直線の編集
これらの2つのハンドルはダブルクリックで切り替えることができます。
ハンドルの追加
更に細かく編集するためにハンドルを編集中の図形に追加することもできます。ハンドルとハンドルの中点(真ん中)にカーソルを合わせると新たなハンドルが表示されてクリックすると追加が確定します。ハンドルを追加すると追加したハンドルと別のハンドルとの間にも追加できるので必要に応じて追加すれば更に自由に編集することができます。
編集の終了
図形の編集を終了するときはPages画面の図形以外のところをクリックして図形の選択を解除するかescキーでも編集を終了できます。