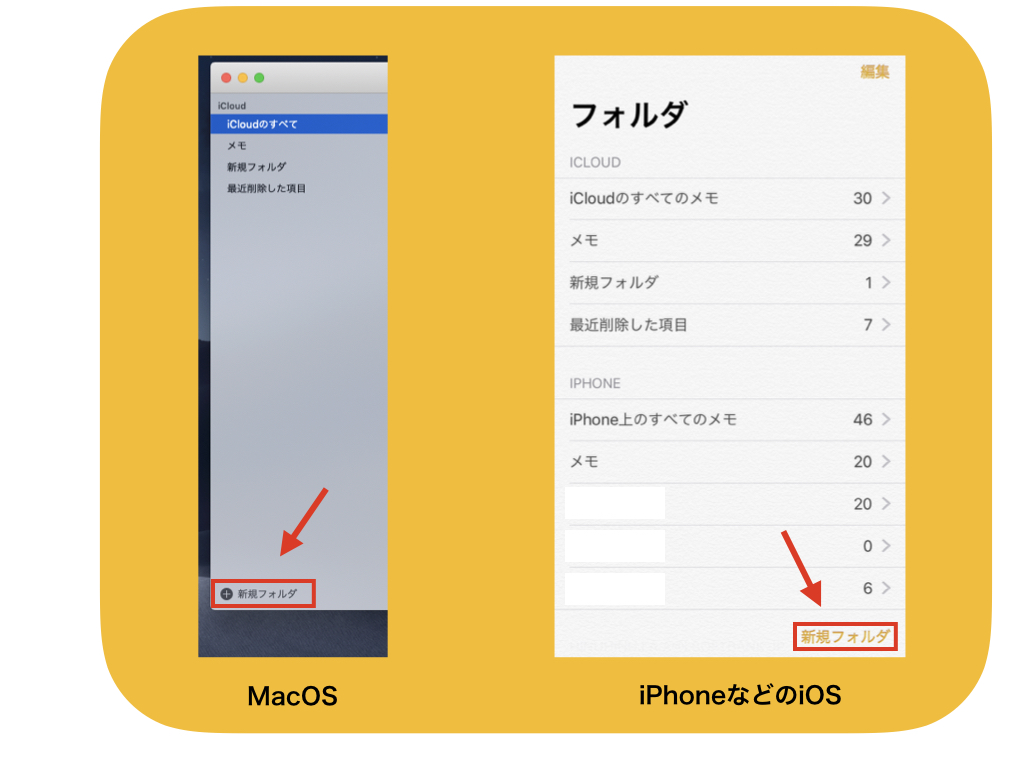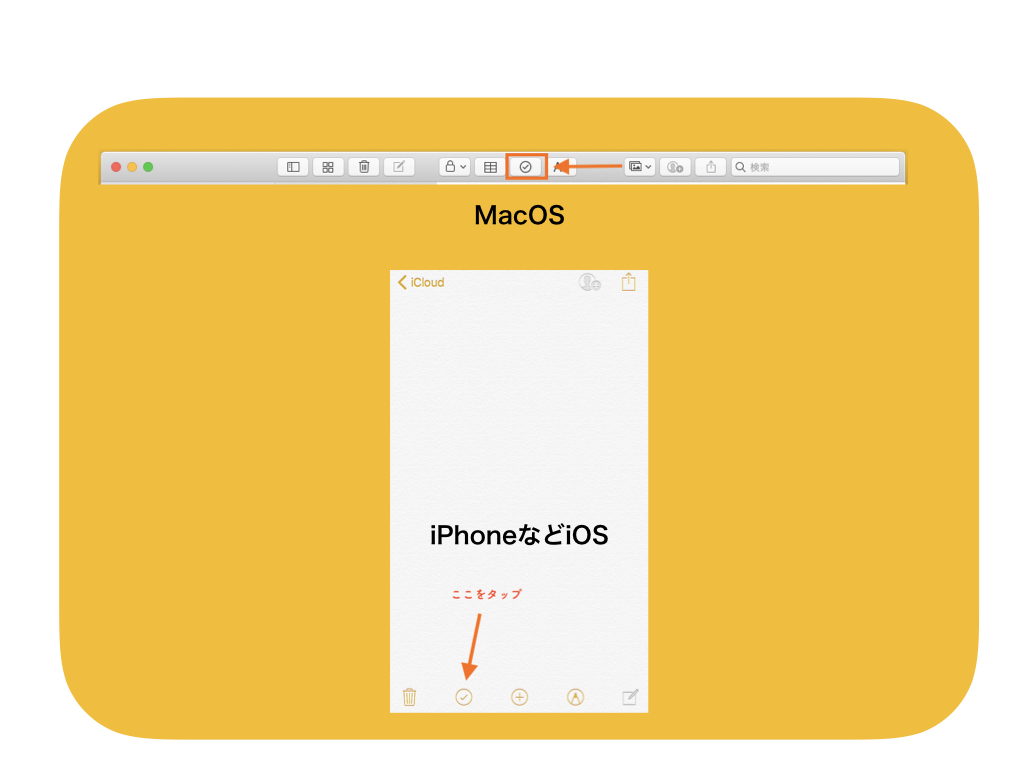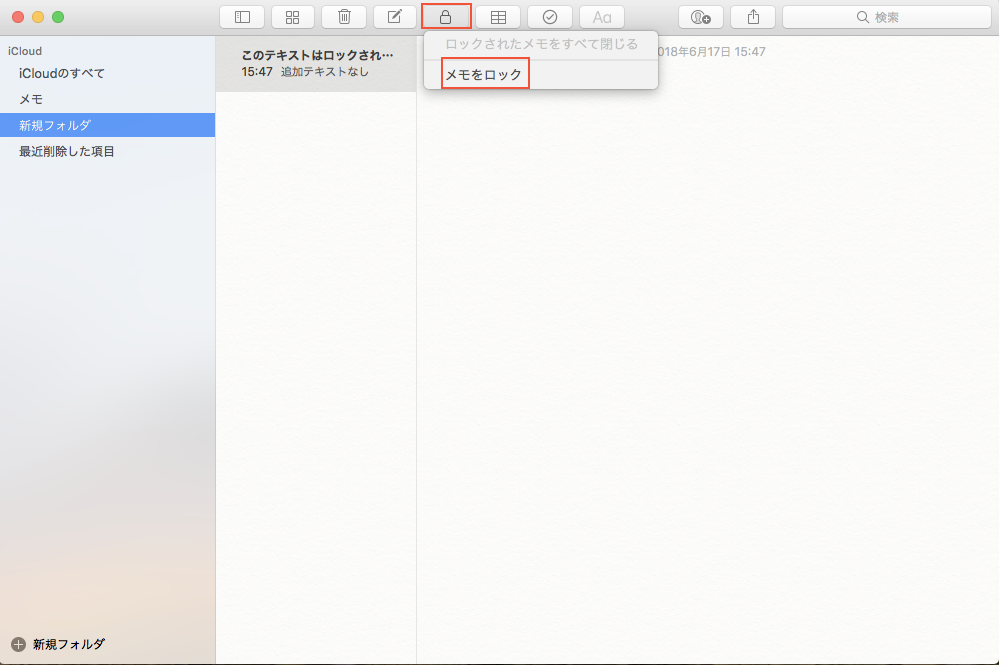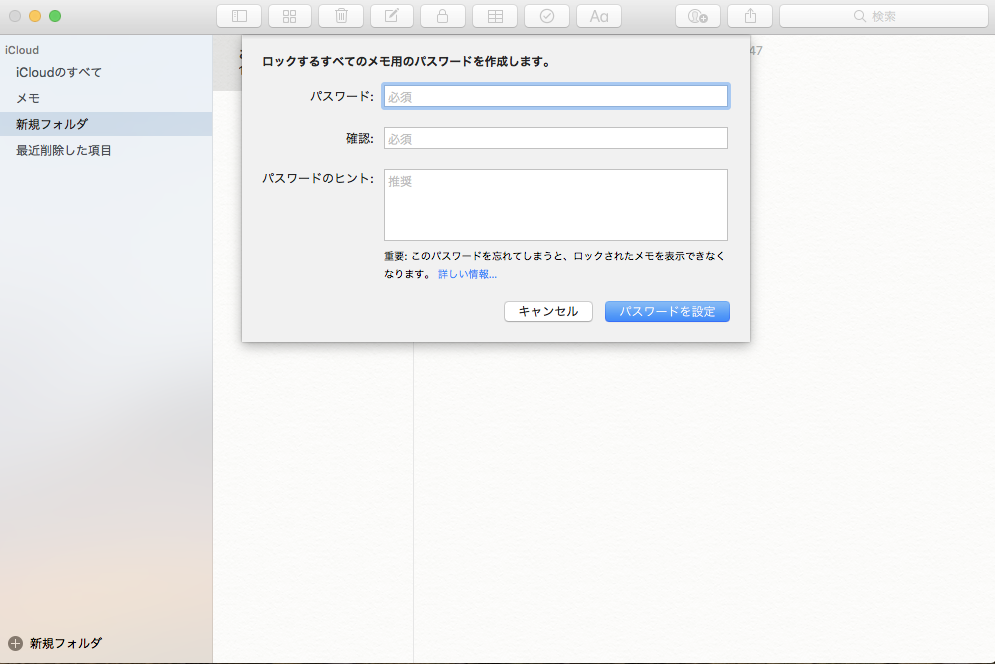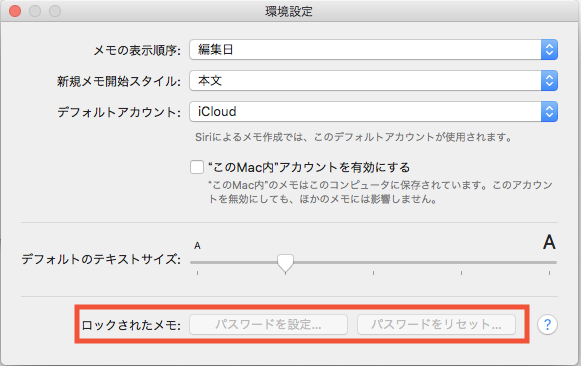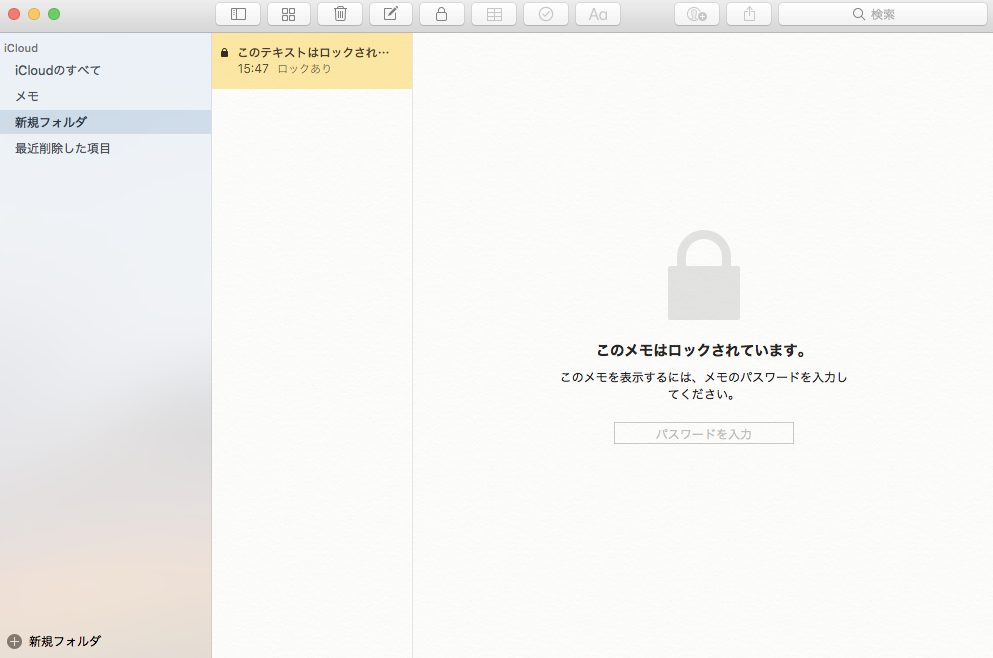MacやiPhoneには初めからメモアプリがありますが、もはや〝メモ〟と呼ぶには足りない程の機能です。外出先でiPhoneやiPadで記録したメモもiCloudを同期させたりAirDropで共有することで帰宅後Macで編集したり参照することができます。iPhoneのメモ機能は手書きに対応していてMacではまだ対応していないようですがiPhoneで記録したメモ機能をMacで見ることは可能です。ここではMac・ iPhoneでメモアプリを便利に使いこなす為の基本的な機能をご紹介します。(※画像はクリックで拡大します)
作成と管理
メモアプリでは起動後すぐに新規メモを作成することができます。作成したメモは仕事用やプライベート用などフォルダを自由に作成して保存することができます。様々なシーンで活用できるメモ機能ですのでフォルダを分けておくけば簡単に管理することができます。
フォルダで管理する
メモアプリを開くとMacでは画面の左下、iOSでは画面右下の『新規フォルダ』から新しいフォルダを作成することができます。仕事用やプライベート用、ファイルの内容や作成した年月日で分けることで使いやすく管理することができます。
iCloudで共有する
『iCloud』にメモを作成すれば同じAppleIDでログインしている他のデバイスでメモを確認することができます。ですから外出先でiPhoneに記録した文章などを帰宅後自宅のMacで確認したり編集することができます。
画像の挿入
メモの文章内に画像を追加・挿入することができます。Macのメモアプリで画像を追加するときはメモの編集画面にデスクトップなどに保存してある画像をドラッグ&ドロップすることで追加できます。
iOS場合は画面下の+ボタンをタップ後『フォトライブラリ』から保存されている画像をメモ上に追加することができます。
チェックリストの作成
メモ機能の中にチェックリスト作ることができます。買い物や旅行の準備などをするときにチェックリストを使用してメモを作成しておけば便利です。Macでは画面上部、iPhoneでは画面下部にあるチェックマークをクリックしてテキストを入力します。
文章を選択するかカーソルを対象の文章に合わせた状態でチェックマークをクリックすれば行単位でチェックリストを作成できます。
メモのスタイル編集
メモ内で文字のスタイルを編集することが可能です。スタイルの種類は
タイトル
見出し
本文
等幅
・箇条書きリスト
-ダッシュ付きリスト
1.番号付きリスト
これらのスタイルをワンクリックで設定できます。操作はチェックリストと同じで対象の文字や文章を選択するかカーソルを合わせた状態でウインドウ上部のアイコンをクリックします。
メモのロック
プライバイシーや情報管理の為にメモをロックすることができます。メモをロックすることでパスワードを入力しないと内容を見ることも編集することもできなくなります。Macを他の誰かと共有して使用する場合に便利です。
iPhoneはこちら↓
操作方法
赤枠で囲まれた鍵マークをクリックしてメモをロックをクリックします
初めてロック機能を使用する場合はパスワードの設定が必要です。パスワードを設定します。任意のパスワードと確認用に同じパスワードを入力して万が一パスワードを忘れた時の為にヒントを入力しておきます。ヒントはパスワードを3回間違えた場合に表示されますので自分に分かるように入力してください。
設定したパスワードはメモのデータごとではなくメモ全体のパスワードになります。またこのパスワードは後から変更やリセットすることもできます。メモ画面を開いた状態で画面左上のメモ→環境設定から変更かリセットが可能です。
パスワードの設定ができたら今後別のメモをロックするときとそのロックを解除するときにパスワードの入力が必要になります。
〝ロックされたメモを全て閉じる〟という項目を選択することでメモがロックされパスワードを入力しないと開くことが出来なくなりました。
iPhoneはこちら↓