
Macデビューして2年目のまだまだ未熟者ですが、そんな私でも使いやすい!っと胸を張ってオススメできるのがMacのトラックパッドです。正確には『Magic Trackpad』(マジックトラックパッド)と言うそうですが、MacBookなどのノートパソコンのキーボード下にあるパッドの部分のことです。カーソルの移動やドラッグ&ドロップなどの操作をマウスの代わりに行うことができます。
これ、めちゃくちゃ使いやすいです。
もともとWindowsのノートパソコンを使っていましたがその時はもちろんマウスを使用してました。ですからMacを購入するときに店員さんに
「新しくマウスを買わなきゃ」っと一言伝えると店員さんはニヤリと
「Macのトラックパッドはめちゃくちゃ使いやすいのでマウスとか必要ないですよ!」
ほんとかなー?と少し疑っていました。実際に使って見ると最初は少しだけ違和感を感じましたがすぐに慣れますし、慣れたら
本当に、めちゃくちゃ使いやすいです。
店員さんの話だとデスクトップ型のiMacを使用している人でも別売りでこのトラックパッドを購入して使用する人もいるそうです。私の場合、Magic Mouse(マジックマウス)を使ったことがないので比較は出来ていませんが、マウスがないことに不便さを感じることは全くありません。Macの場合、汎用のマウスは対応していないものあるようですし、わざわざマウスを買わなくてもトラックパッドでマウス以上の操作性があります。
※マジックマウスとはApple純正のマウスにことです。
トラックパッドの設定
トラックパッドの設定はシステム環境設定→トラックパッドを選択します。
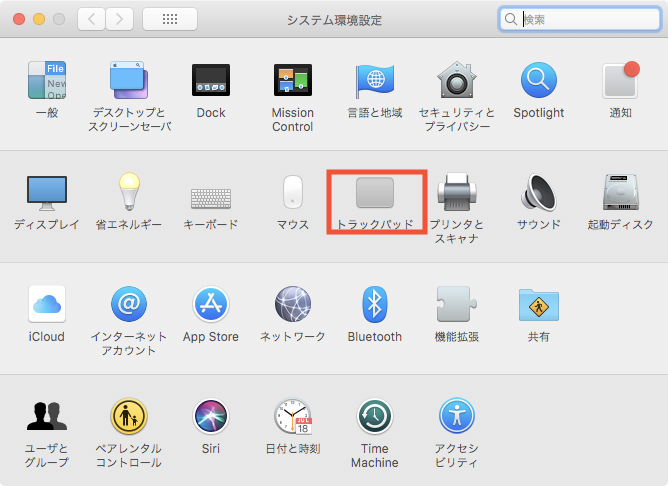
機能や操作方法を動画で表示してくれるので自分に必要だと思う項目にチェックを入れることで設定できます。
デフォルトの状態(購入時)では〝アプリケーションExpose〟など、チェックが入っていない機能もありますのでMacを購入したらまずはこの設定をしてみてください。ちなみに私は全てにチェックを入れてます。
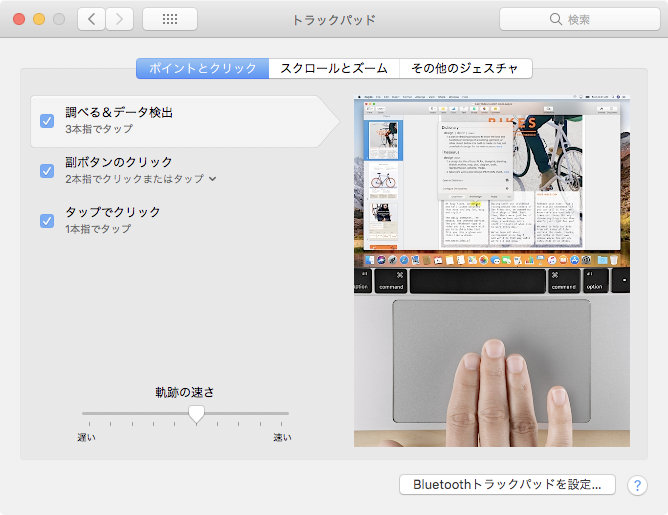
基本的なジェスチャ
トラックパッドを使用して作業を実行することをジェスチャを使うと言います。ここでは基本的なジェスチャをご紹介します。スマホの画面で行う動作と同じ感覚になりますので初心者の方はチェックしてください。
タップ
クリックする動作です。マウスなら物理ボタンをカチッと押し込みますが、トラックパッド上で軽く指1本をトンとタッチすることでクリックと同じことになります。
スワイプ
カーソルの移動や画面のスクロールを行う動作です。指をトラックパッド上に置いて、トラックパッドを触ったまま上下に動かします。
ピンチ
拡大や縮小などに使用します。2本もしくは複数の指をトラックパッド上の中心から外側に広げる動作や外から中心へ集める動作で操作します。
よく使うジェスチャ
上記で説明した操作を使用して日頃よく使うジェスチャをご紹介します。
副ボタン
指2本でタップ
Windowsでいうところの右クリックにあたるものをMacでは副ボタンのクリックと表現します。この操作では起動中のソフトウェアやアプリに応じて基本的操作・応用的操作を実行することができます。ちなみにMacでは
Control+クリック
で副ボタンと同じ操作を実行することができます。
戻る・進む
指2本で左右になぞる
ブラウザのページを1つ前に戻ったり進んだりする動作を行います。画面左上のツールバーの←→をクリックして操作していたのを、トラックパッド上で指2本で左右になぞることで実行できます。
スクロール
指2本で上下になぞる
マウスにあるホイールを回してブラウザやアプリのページを移動していましたが、トラックパッド上に指2本を置いて上下になぞることで実行できます。
調べる
指3本でタップ
調べたい単語上で指3本でタップすることでその単語の意味を調べることができます。ブラウザで検索中などに意味を調べたい単語が出てきたときにこの機能を使用するととても便利です。
Launchpad(ローンチパッド)の起動
親指とそれ以外の指3本(4本)で挟み込むような動作
Mac内の全てのアプリの表示・編集を行えるLaunchpadを簡単に起動できます。
-

アプリの効率的な起動・DockとLaunchpadについて
Mac内にあるアプリを素早く起動する為に使用するのがdock(ドック)とLaunchpad(ローンチパッド)になります。 ドックとは 画面下部のアプリのアイコンがあるところをdock(ドック)といいま ...
続きを見る
Mission Control(ミッションコントロール)の起動
指4本をトラックパッド上を下から上へなぞる
ミッションコントロールを起動します。
デスクトップの切り替え
指4本で左右になぞる
複数のデスクトップを起動しているときにそのデスクトップを簡単切り替えることができます。
-
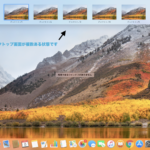
Mac特有!デスクトップを複数使ってサクサク作業
複数のデスクトップとは? デスクトップといえばOSを起動した際に最初に表示される画面の事ですがこれを複数持つことが出来る!といわれてもMac初心者からしたらイマイチピンと来ない感じです。実際どういうこ ...
続きを見る
小技の紹介
片手の指3本でドラッグ
ドラッグを実行するとき物理ボタン(トラックパッドを強く押してカチッとなった状態)を押し込んで操作しますが、片手で押し込んだままでの操作ではやりずらいですし、あとは両手を使うしかありません。しかし次の設定をすることで3本指でタップするだけでドラッグ操作を簡単に実行できるようになります。
システム環境設定からアクセシビリティをクリック

〝マウスとトラックパッド〟を選択します

〝トラックパッドオプション〟をクリックして

〝ドラッグを有効にする〟にチェックが入っている状態で選択肢の中から〝3本指のドラッグ〟を選びます

これで3本指でドラッグをおこなえるようになりました!
まとめ
いかがですか?超基本的なトラックパッドのジェスチャや小技をご紹介しました。この他にも様々なジェスチャを使用することができますし、有料アプリをインストールすることでトラックパッドの拡張機能を使うこともできます。MacBookを利用するとき本体の薄さ・軽さというメリットから外出先で使用することもあると思います。そんなときにマウスを別で持ち歩かなくてもトラックパッドで操作を実行することで何の問題もなく作業を行えますのでぜひ参考にしてみてください。習うより慣れ!です。慣れてくれば直感的に操作できますよ!!